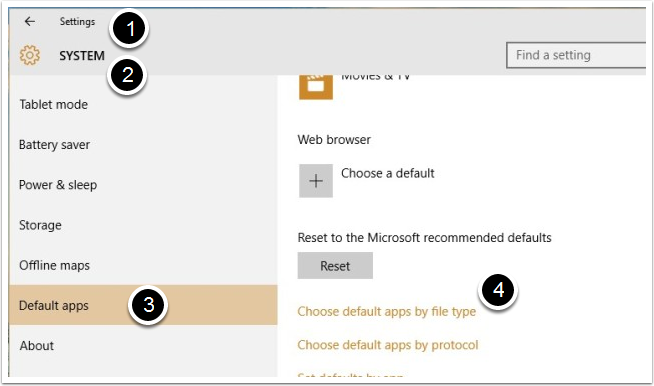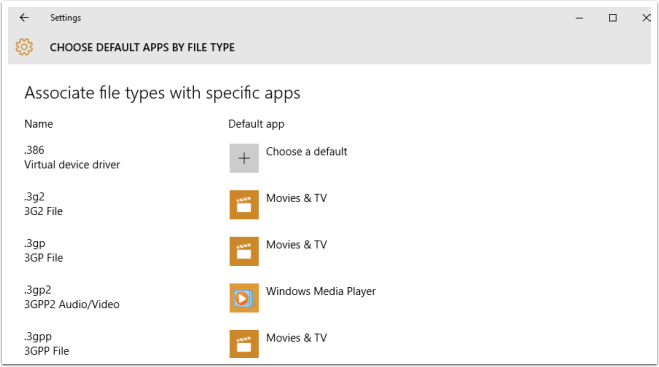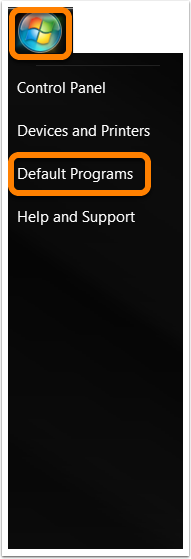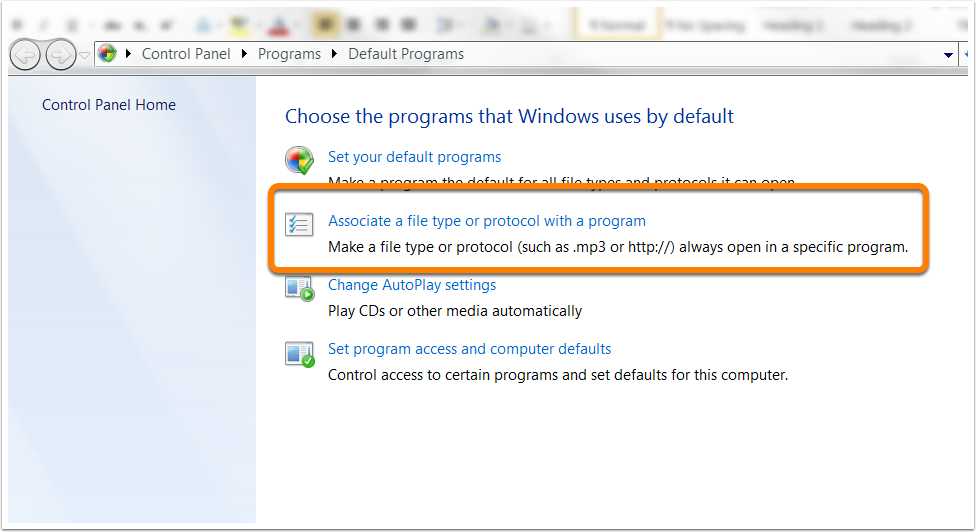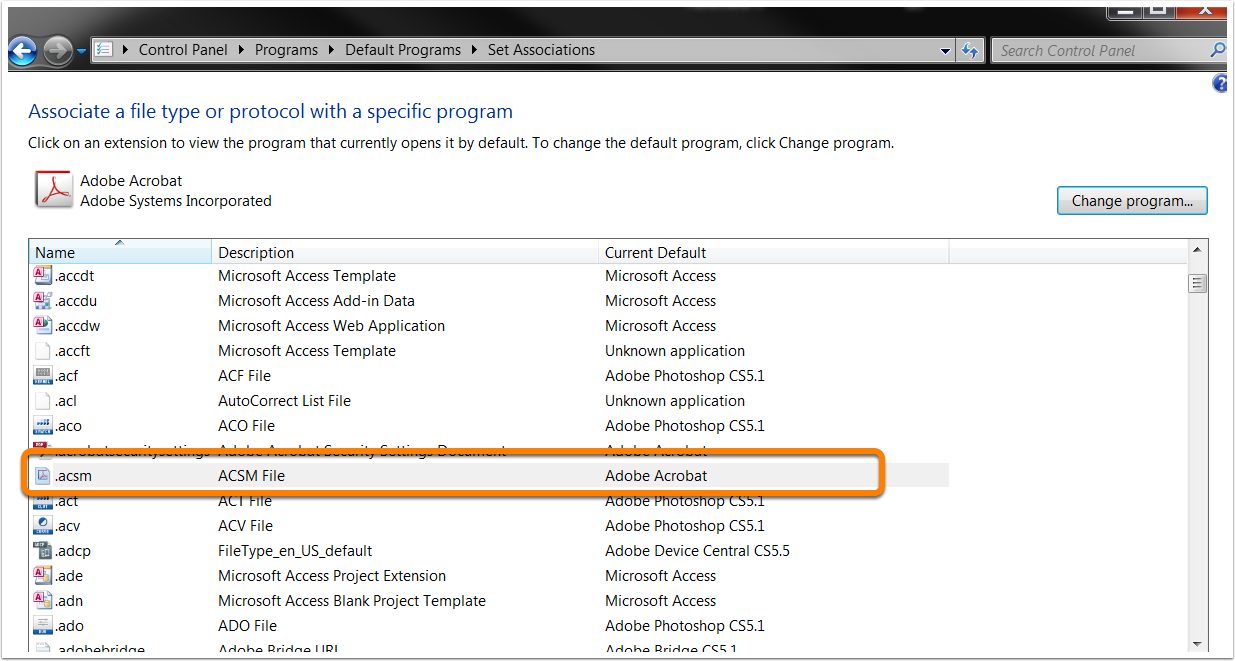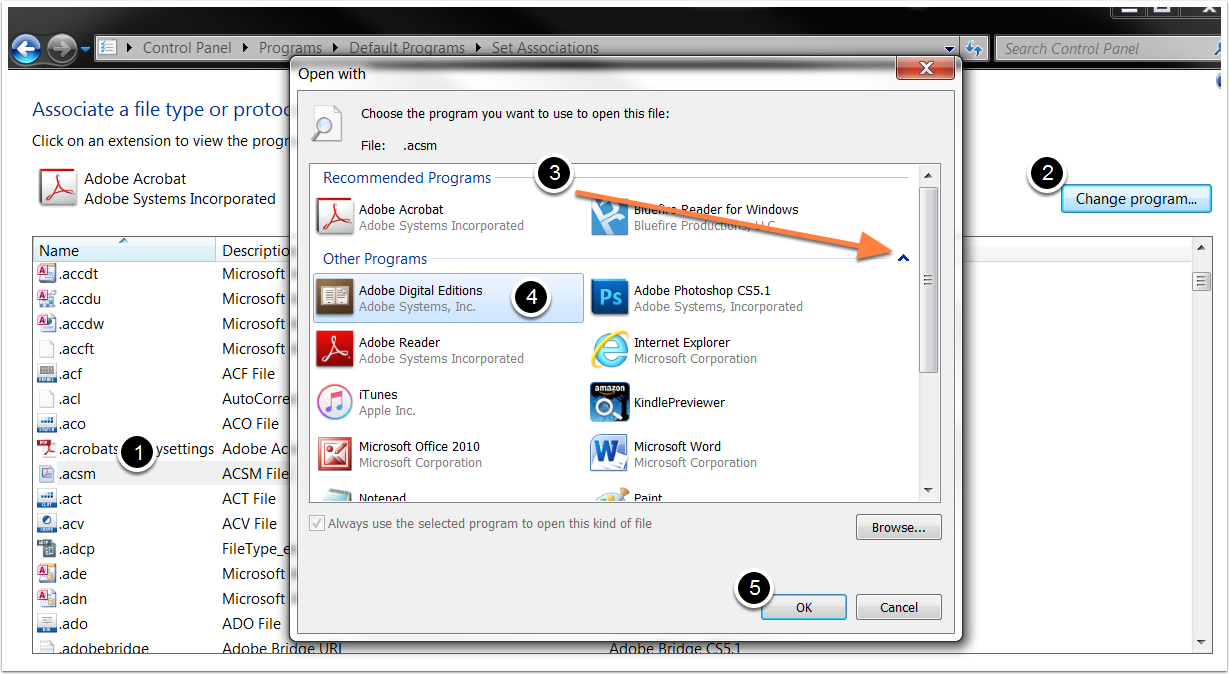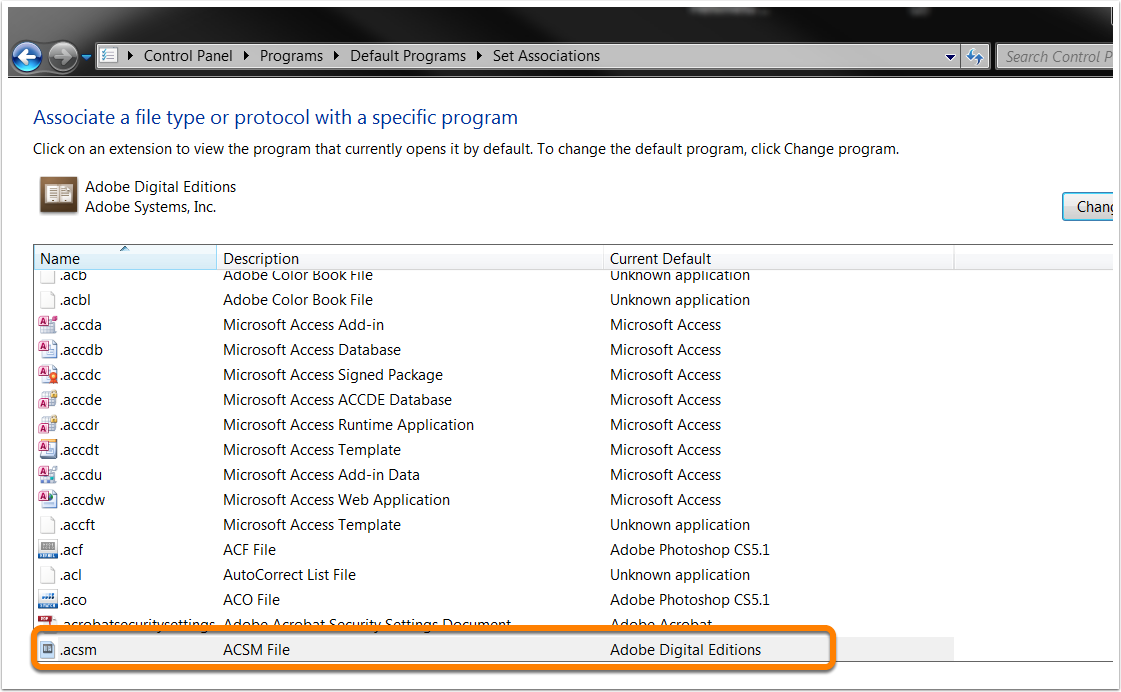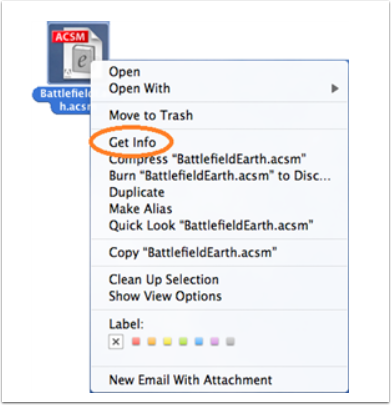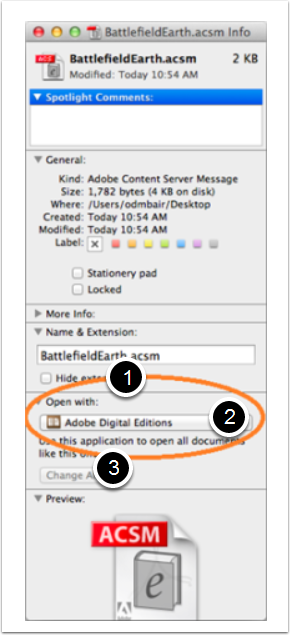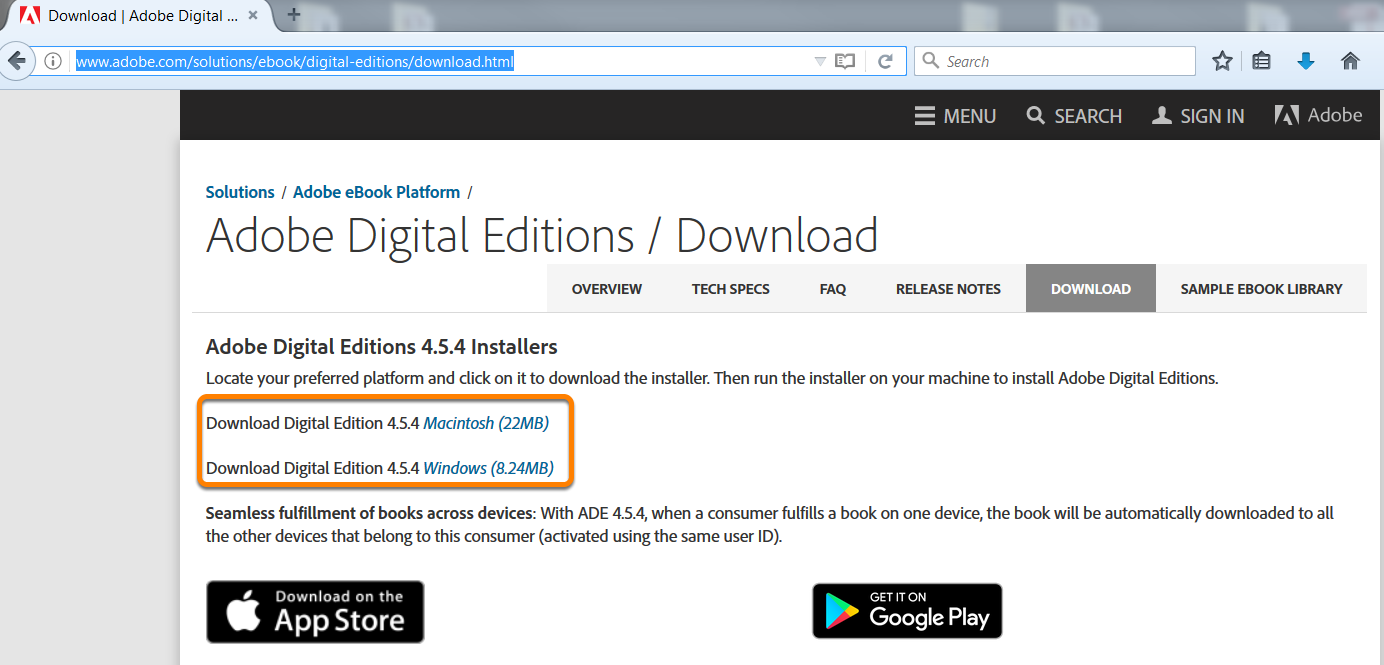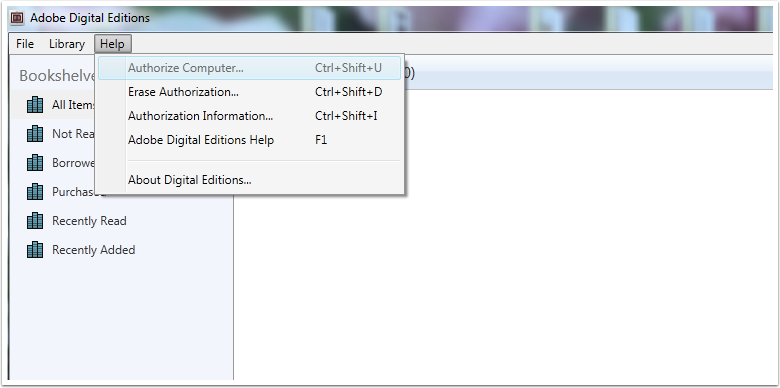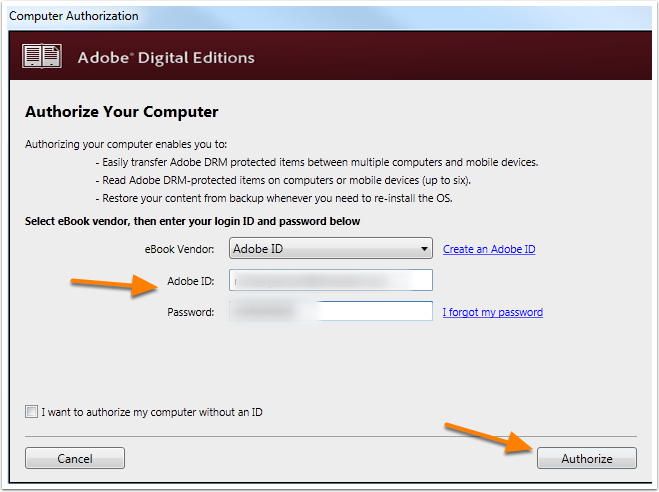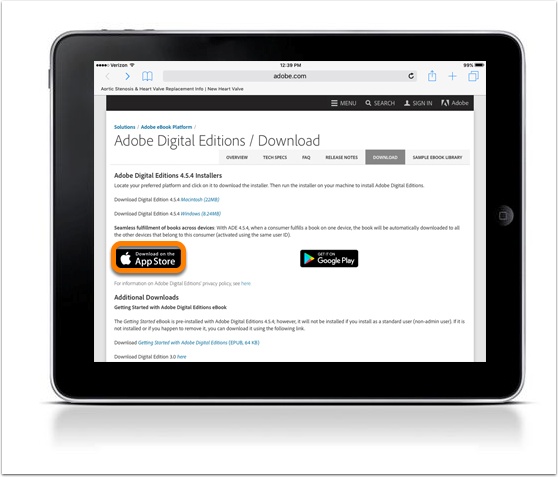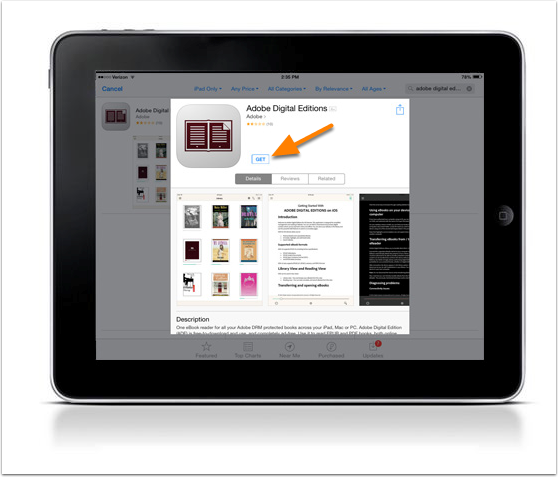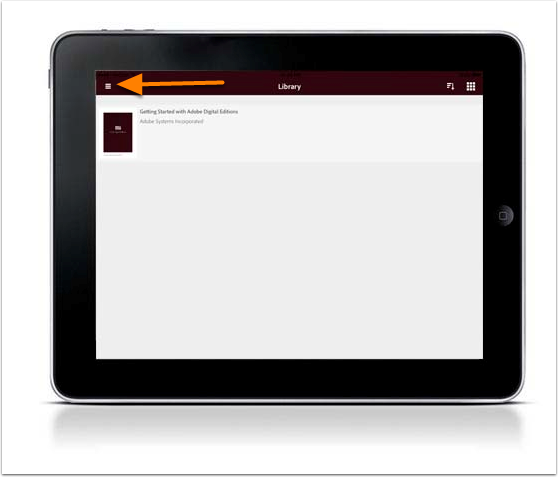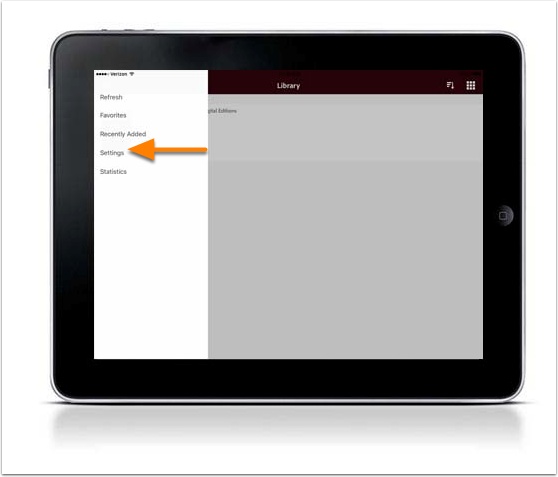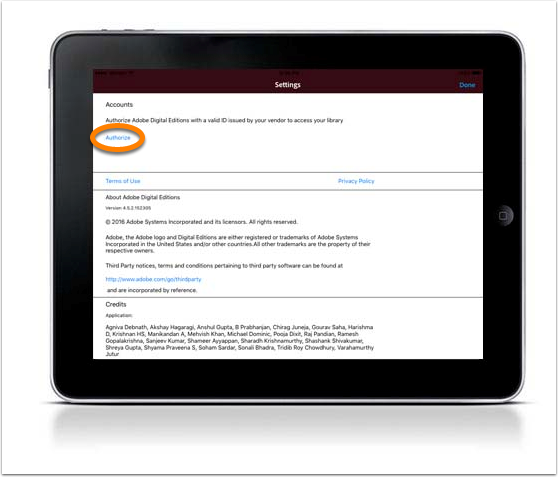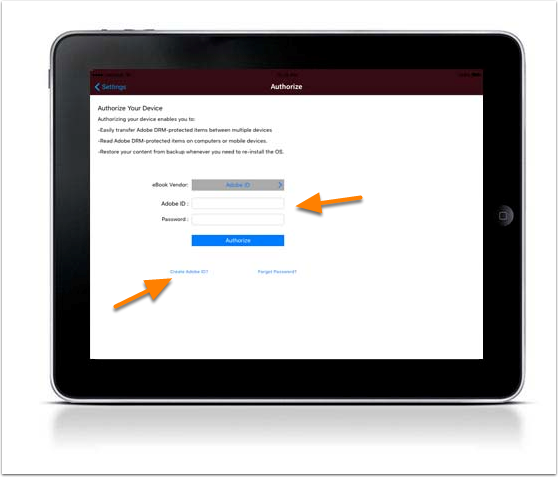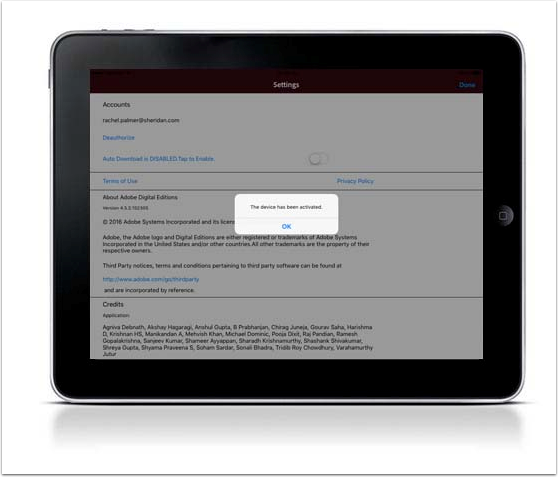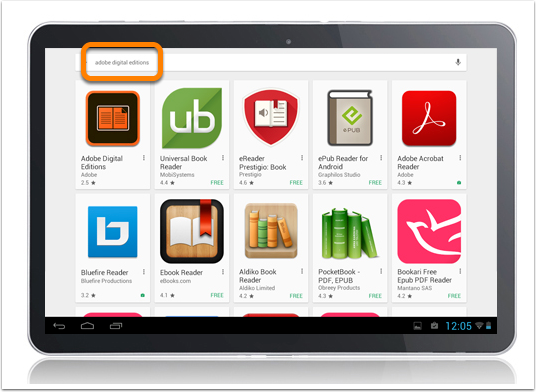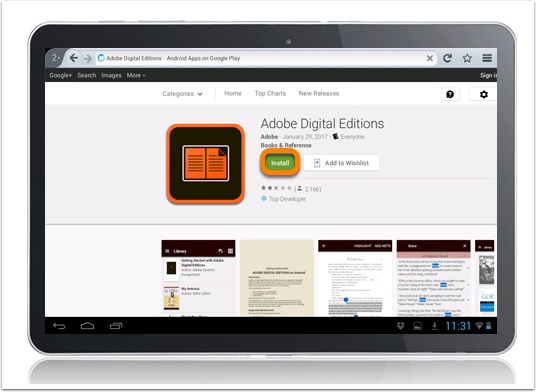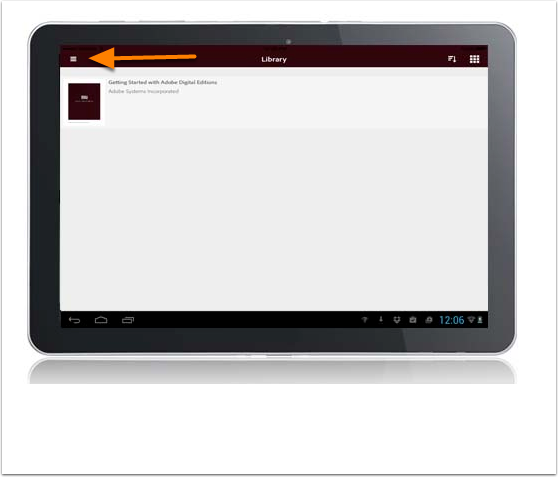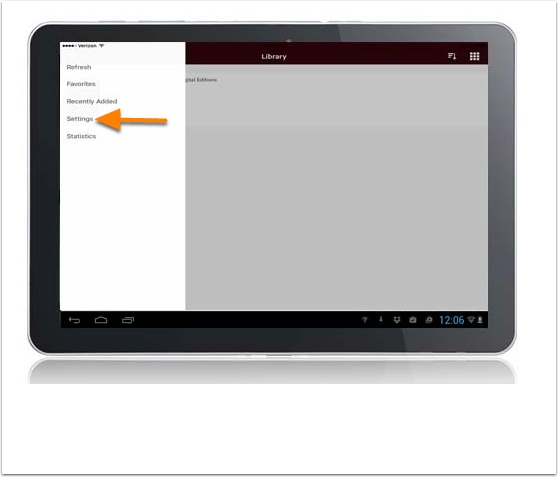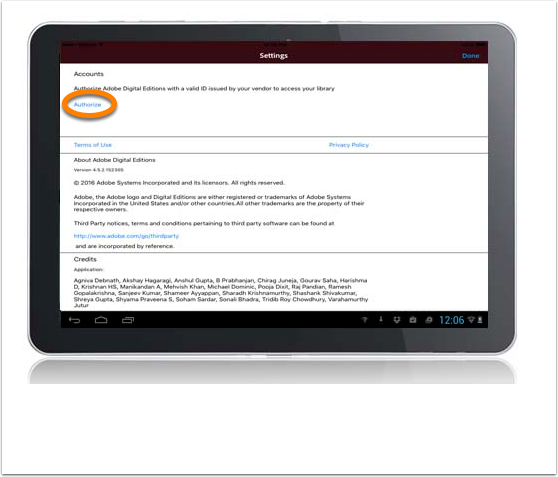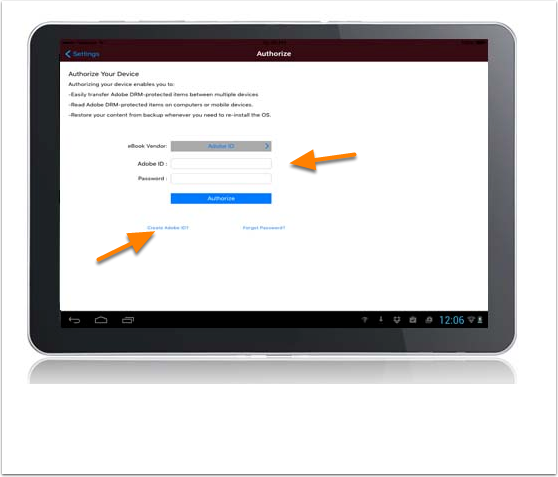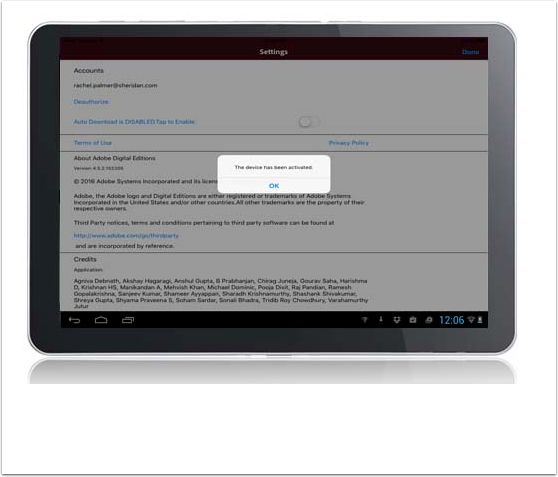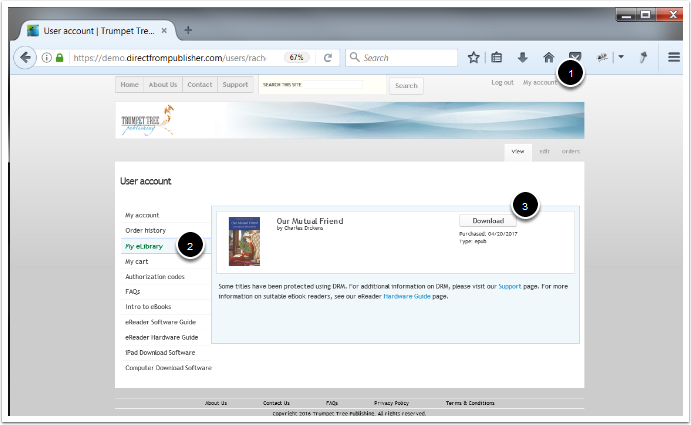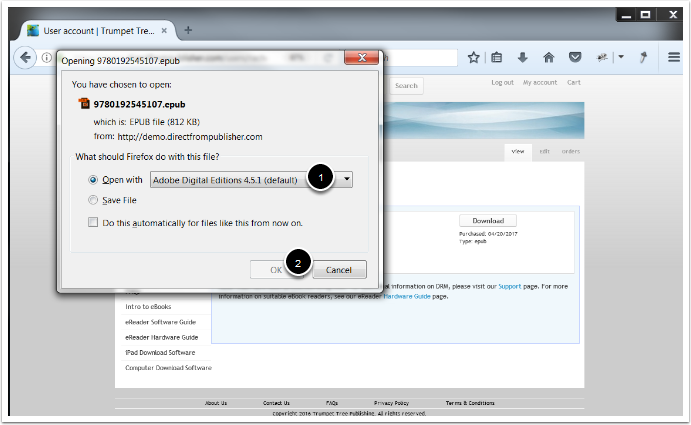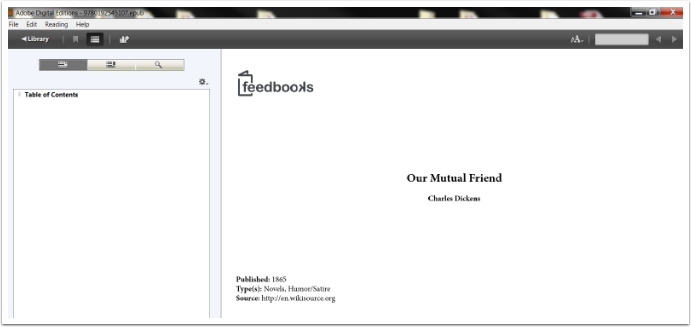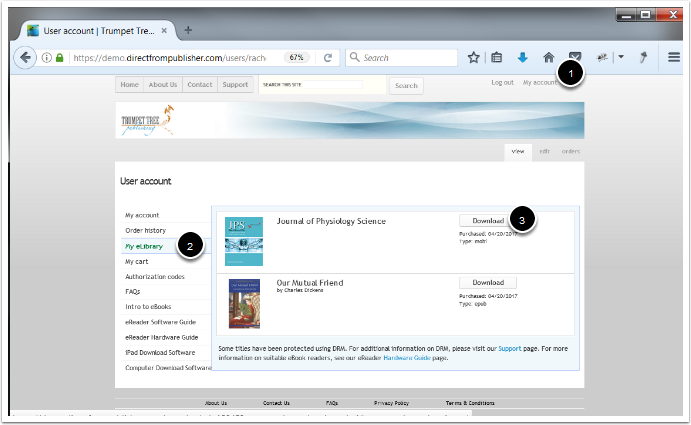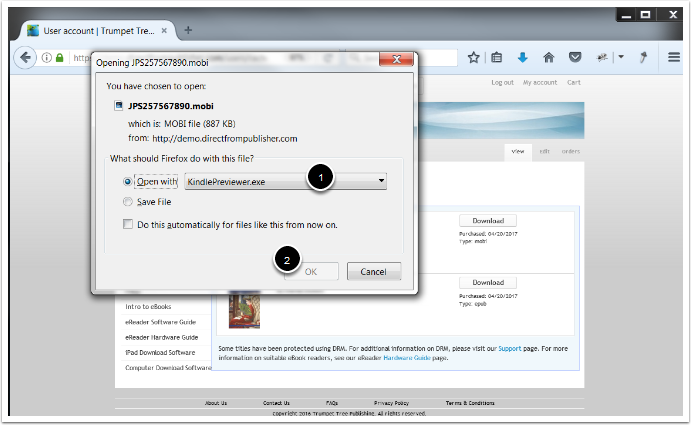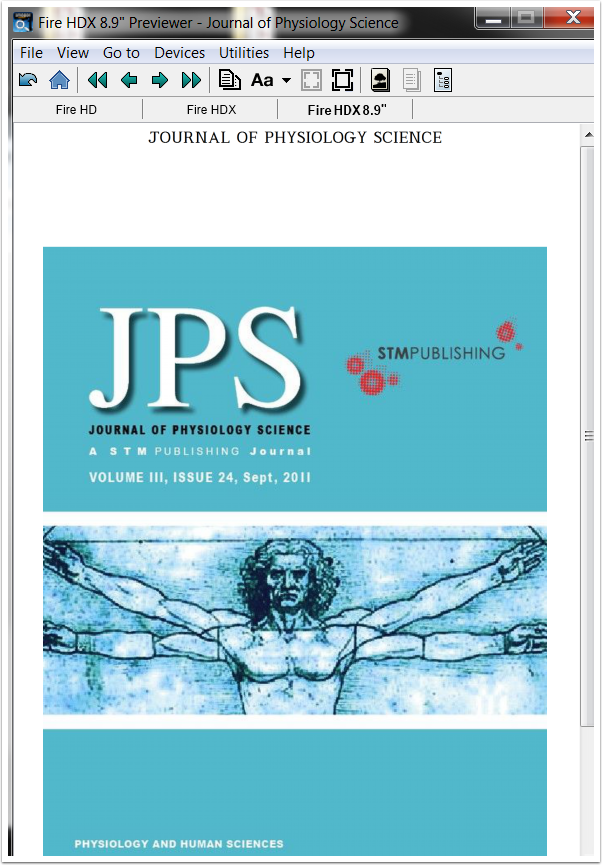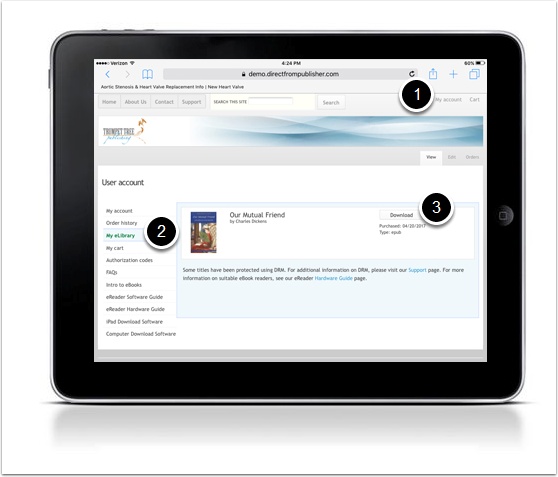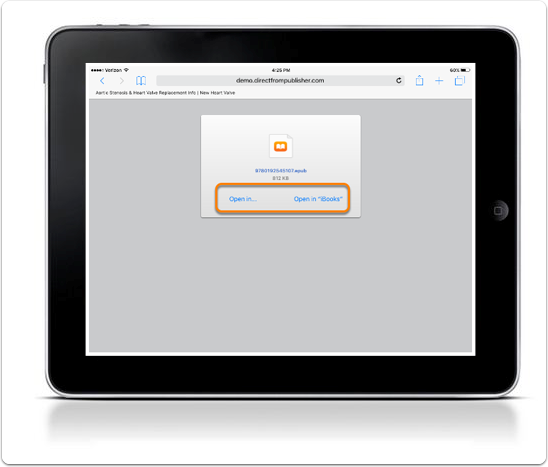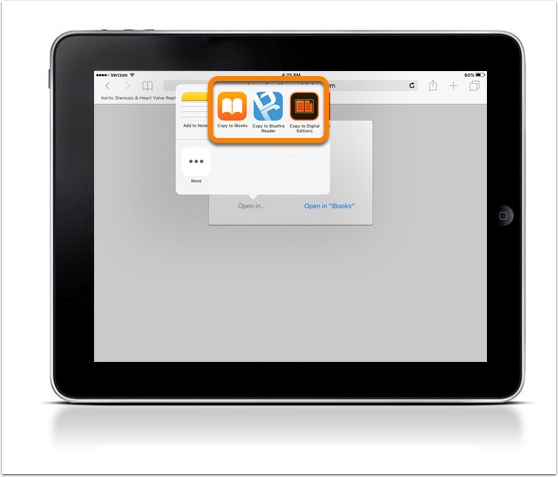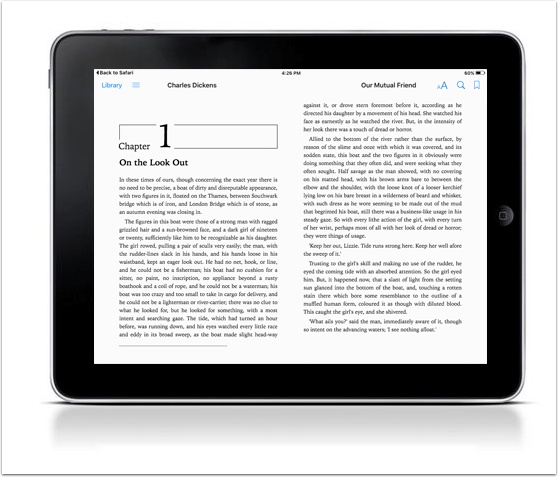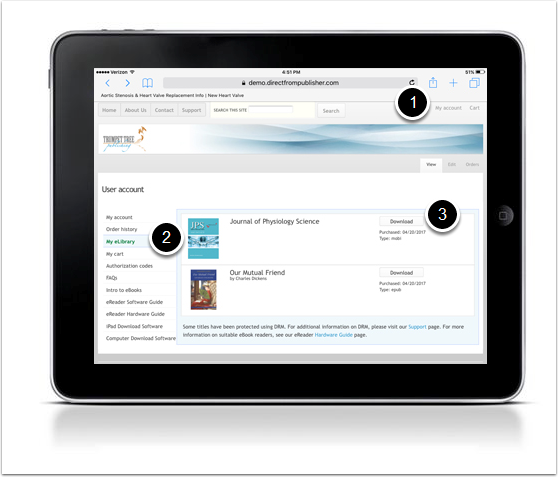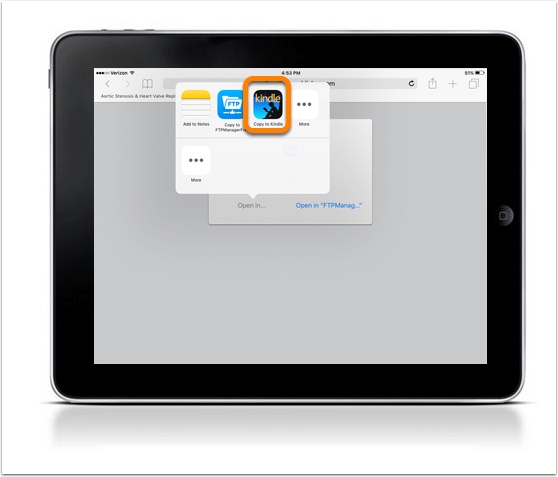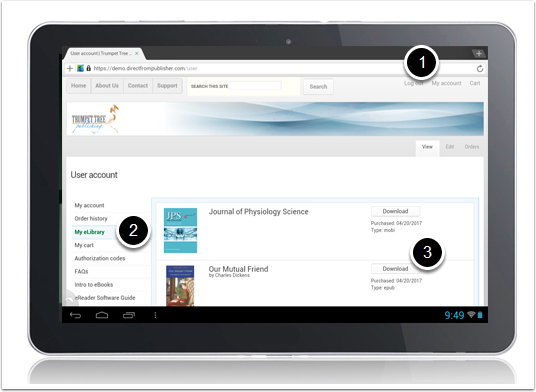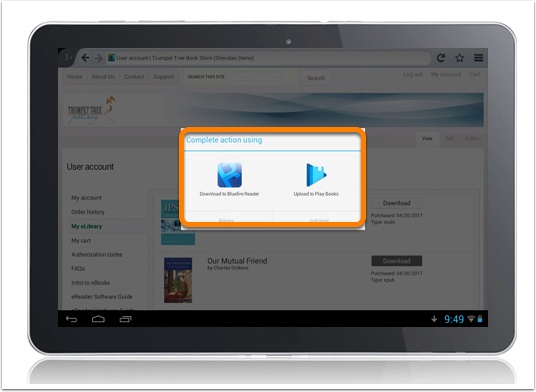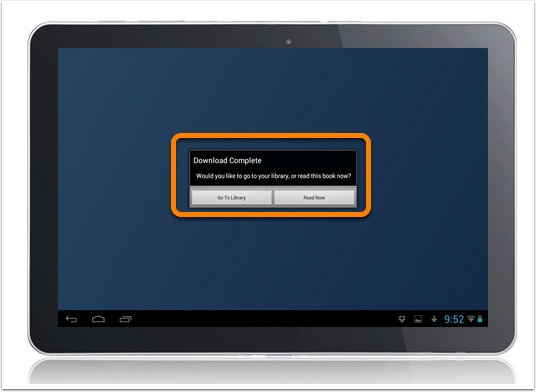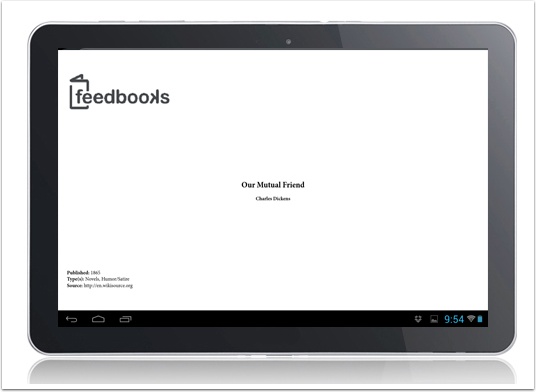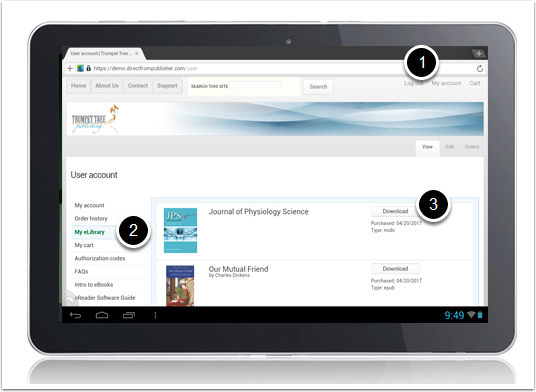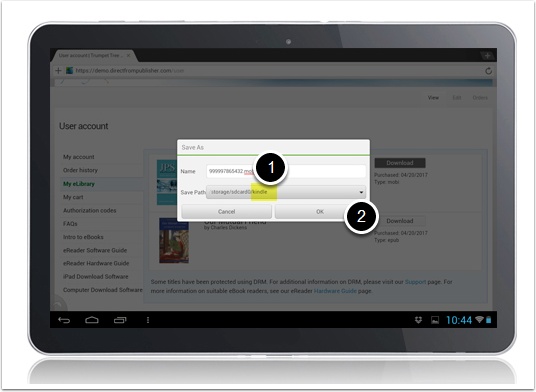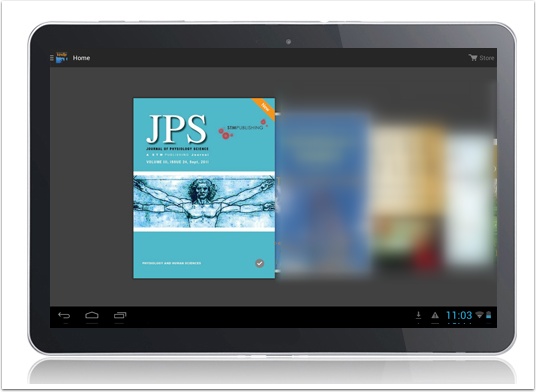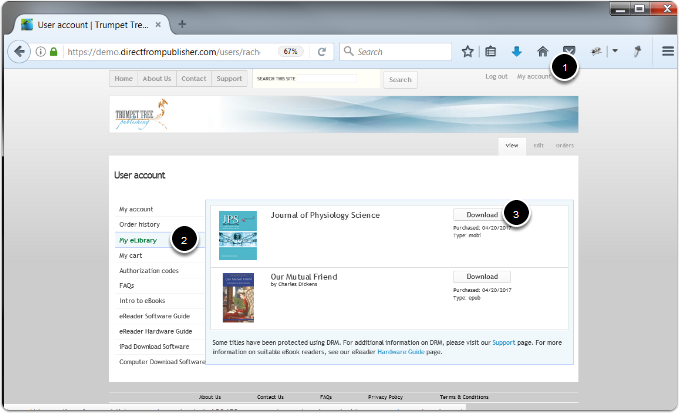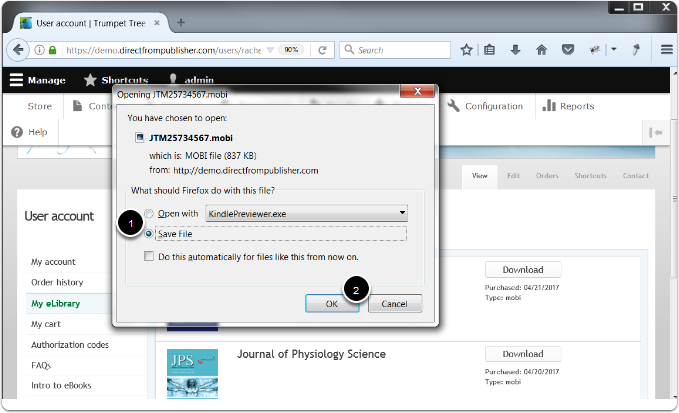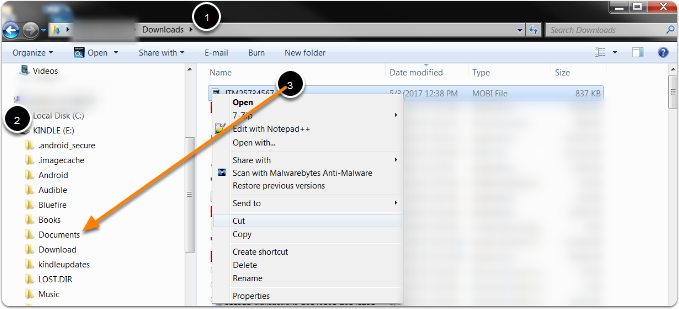User account
General
eBooks
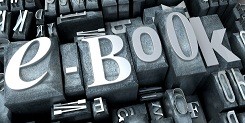
The term eBook refers to an electronic version of a book. eBooks can be read using an eReader or on a variety of devices using software compatible with that device. The most important consideration when purchasing an eBook is what device you intend to view the book on.
ePub/Mobi eBook: ePub and Mobi eBooks will automatically adjust to fit your screen. These eBooks do not include page numbers, and the text reflows as the reader increases or decreases the font size. ePubs can be read on an eReader, your computer, or on an iOS or Android device using Adobe Digital Editions or other software you choose. Mobi eBooks can be downloaded and read on your Kindle device or by using the Kindle Previewer application on a computer.
PDF eBook: The PDF eBook has a static layout with set page breaks. This format is best viewed on a device with a large screen because the font size does not adjust to fit your screen like it does in the ePub and Mobi file. Although you cannot adjust the font size to fit your screen, you may zoom in on a page or image. The PDF eBook can be read on an eReader, your computer or on an iOS or Android device using Adobe Digital Editions or other software you choose.
The eBook format you choose must be compatible with your device or the software you wish to use. Click here for instructions on how to download software for your device.
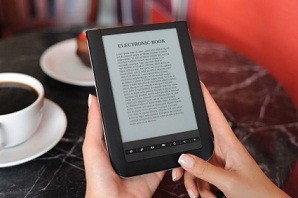
The eBook format you choose must be compatible with your computer, handheld device, or eReader operating system, and the reader software you use.
Reader Apps Compatible with iPhone®, iPad®, and iPod®touch
iBooks - Is a free app compatible with iPhone®, iPad®, and iPod®touch that supports DRM free PDF and ePub formats. Some PDF documents may not be compatible.
Adobe Digital Editions - Is a free app compatible with iPad® that supports DRM free and Adobe eBook DRM protected PDF and ePub formats.
Bluefire Reader - Is a free app compatible with iPhone®, iPad®, and iPod®touch that supports DRM free and Adobe eBook DRM protected PDF and ePub formats.
Reader Apps Compatible with Android
Aldiko - Is a free app compatible with the Android that supports DRM free and Adobe eBook DRM protected PDF and ePub formats.
eBook Formats
PDF - Is readable offline on computers and handheld devices using Adobe Reader (download for free). PDF can also be read by many web browsers with Adobe add-ins.
ePUB and PDF - Are readable on computers and handheld devices using Adobe Digital Editions (download for free).
ePUB - Can also be read on several mobile reading devices (Sony Reader, B&N Nook), and using the Mozilla Firefox browser add-in ePUB reader.
Offline content may also be read using any eReader compatible device, see eReader Device Hardware Guide.
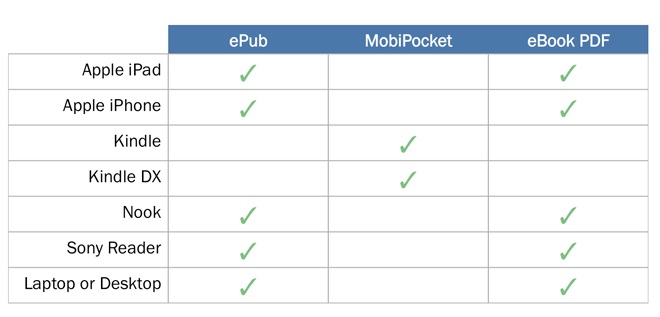
*This chart is not all inclusive. Additional formats may be supported and additional reading devices are available.
**All Apple devices with the Stanza app installed will automatically download ePub files.
eBooks in ePub format may be read on several dedicated mobile reading devices (Sony Reader, B&N Nook for example). The Amazon Kindle uses the MobiPocket file format.
Click here for a detailed list of eBook PDF and ePub supported devices.
For more information on what software is required to view your purchased book on a computer, eReader, or handheld device see our eReader Software Guide.