What does the error message "could not open 'URRLLink .acsm" mean?
If you see an error message that looks something like "Adobe Acrobat Reader DC could not open 'URRLLink .ascm' because it is either not a supported file type or because the file has been damaged", it is likely you need to change the default program that opens an ACSM file. This document explains how to change the default program using Windows 10, Windows 7 or Mac. In these examples, the default program used is Adobe Digital Editions, but these steps will also work for Bluefire Reader or other software.

Associating a File Type in Windows 10
-
Access Default Apps
- 1. Go to the Settings app.
- 2. Click the System group of settings.
- 3. Click the Default apps tab.
- 4. Click Choose default apps by file type.
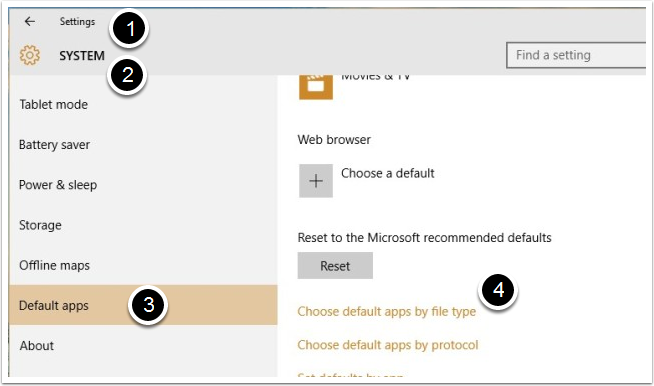

Associate a File Type
All file types currently present on your system will be listed on the following screen. The type of file is listed in the left-hand column, and the program associated with it is listed in the right-hand column. These file types should be listed alphabetically in the left-hand column; scroll down to the .acsm file type.
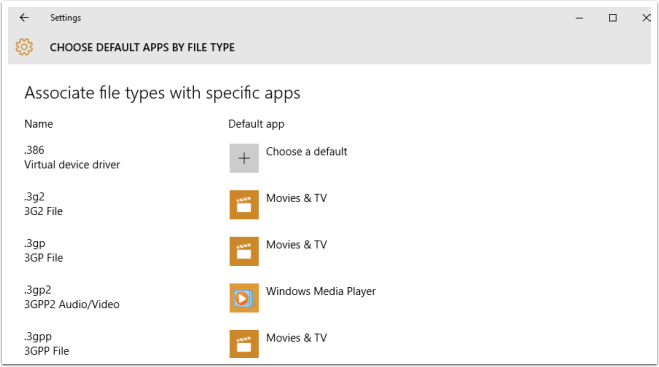

Change Default Program in Windows 10
Click the default app currently associated with the .acsm file type, choose Change program and select Adobe Digital Editions (ADE) from the list.
(If ADE does not appear, select “More apps,” scroll to the bottom of the pop-up window, and select “Look for another app on this PC.” Then select Adobe Digital Editions.)
Locations:
64-bit systems: C:\Program Files (x86)\Adobe\Adobe Digital Editions
32-bit systems: C:\Program Files\Adobe\Adobe Digital Editions
Note: You can find your system type by searching for System on your computer. Select the option under Control Panel.
Click the OK button to save the changes.

Associating a File Type in Windows Vista or Windows 7
Open Default Programs by clicking the Start button and then clicking Default Programs.
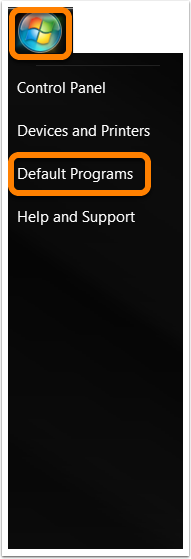

Click Associate a file type or protocol with a program.
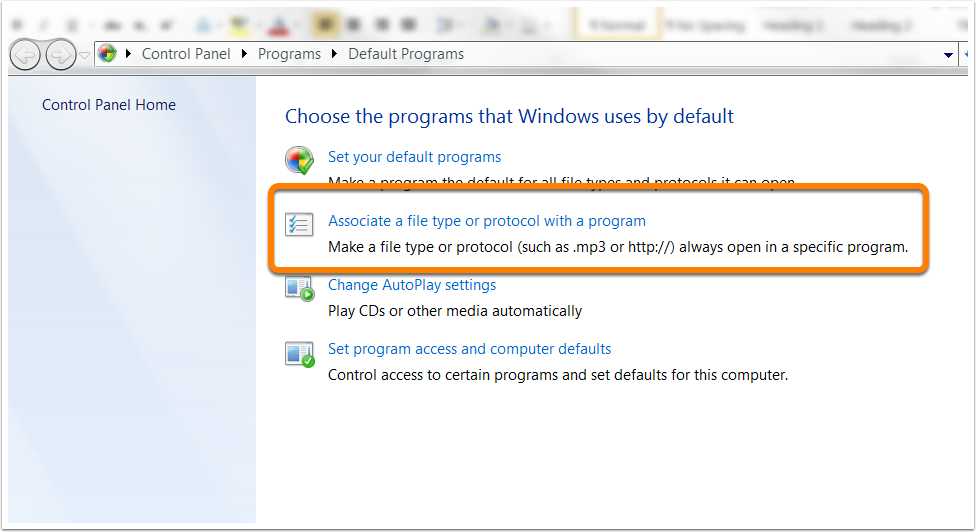

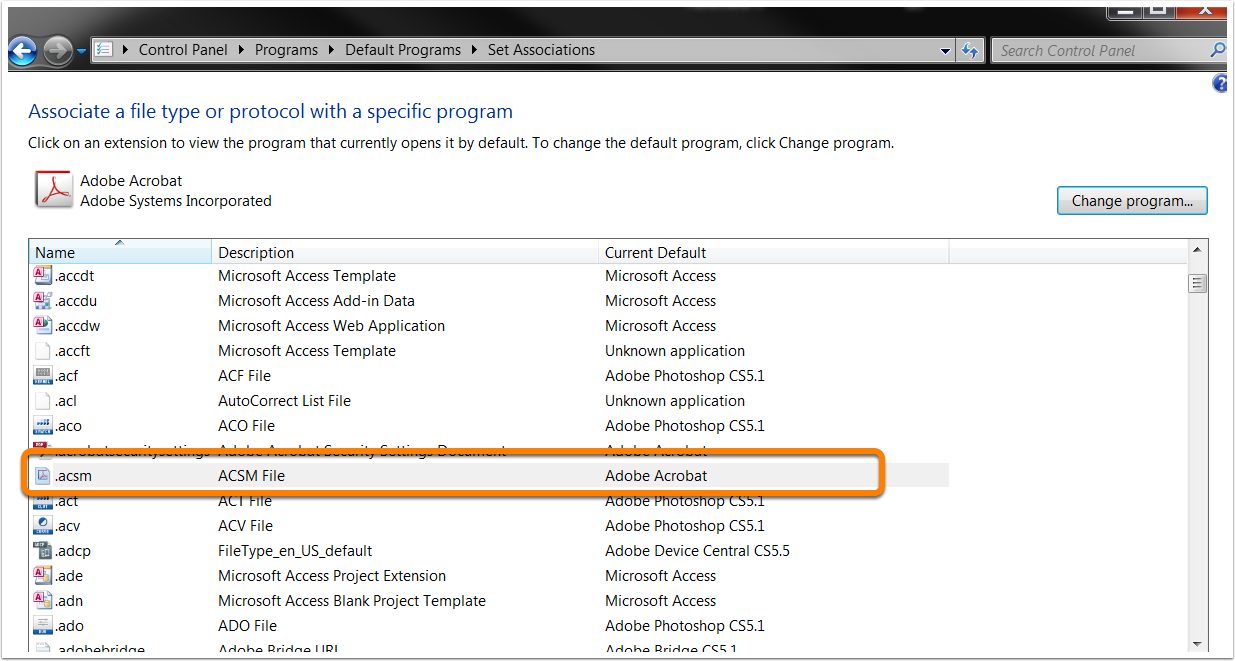

Change Default Program in Windows Vista or Windows 7
- 1. Highlight the .acsm file name.
- 2. Click Change program.
- 3. Look for Adobe Digital Editions in the Recommended Programs. If you do not see the application in the list of recommended programs, click the arrow to expand other programs.
- 4. Select Adobe Digital Editions.
- 5. Click OK.
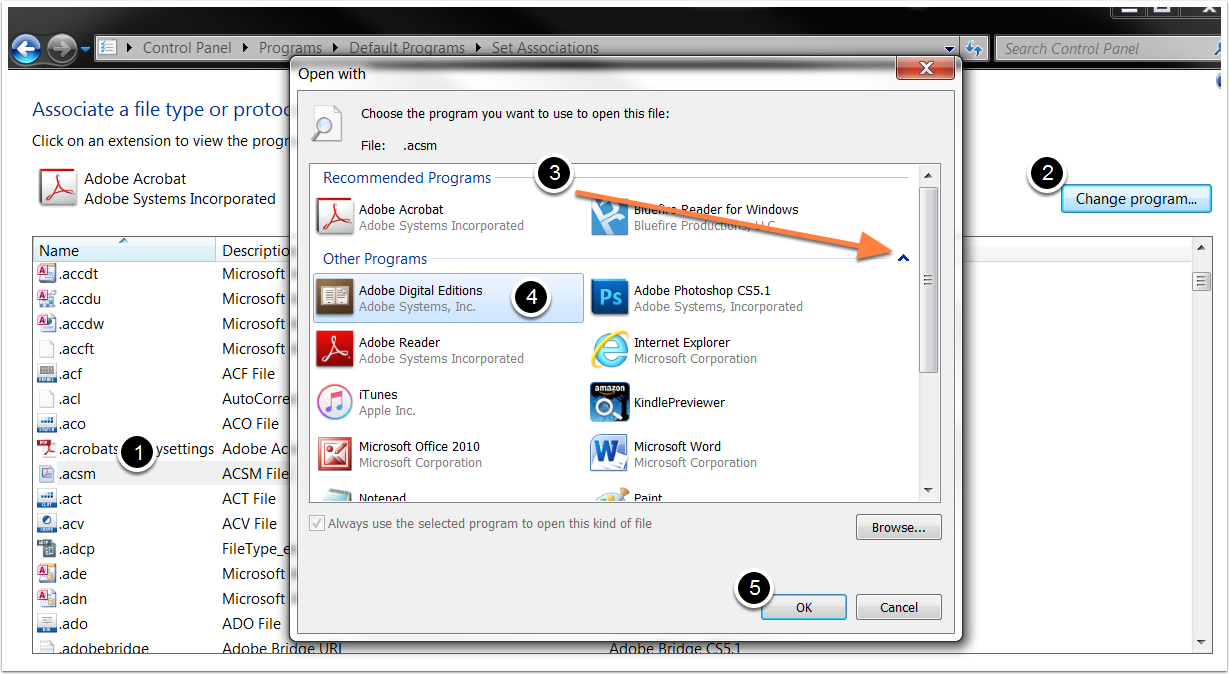

Now you will see that file type ACSM will open with Adobe Digital Editions.
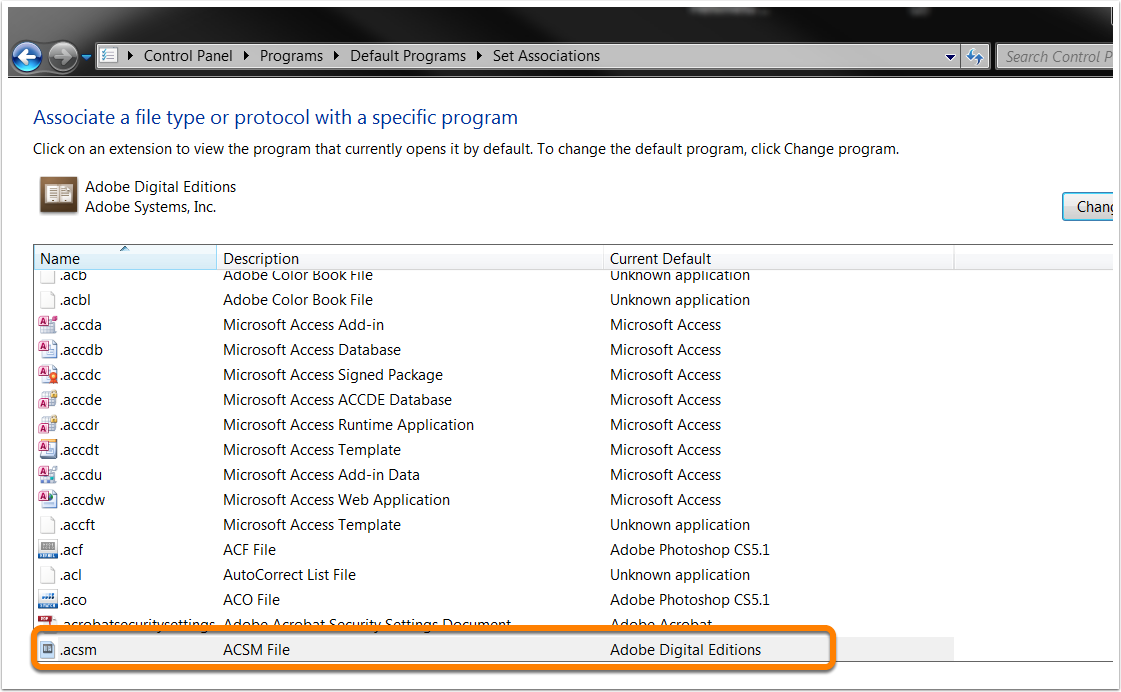

Associating a File Type on a Mac
Control-click the urllink.acsm file that you downloaded and select Get Info.
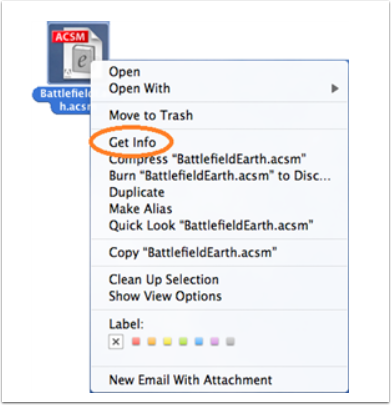

Change Default Program on Mac
- 1. Expand the Open with section.
- 2. In the list of programs displayed, select Adobe Digital Editions. (You may need to select Other in order to select the program from your list of installed applications.)
- 3. Click the Change All button. You should be prompted with a message asking if you wish to apply the change to all documents with the .acsm extension.
- Click Continue, then close the Info window.
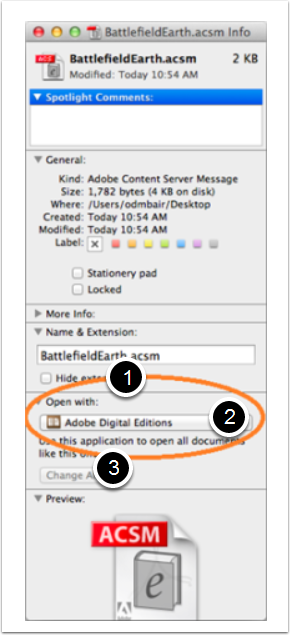
Click here to download these instructions.

