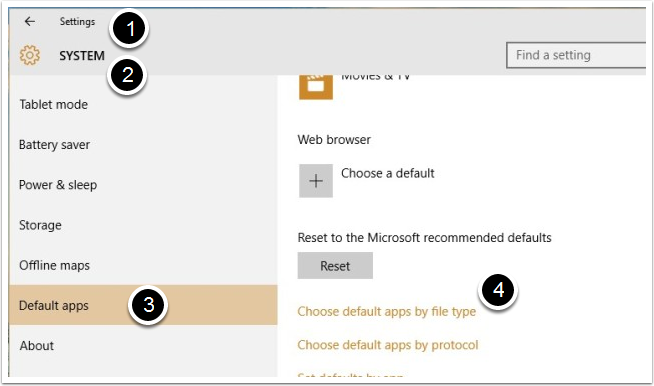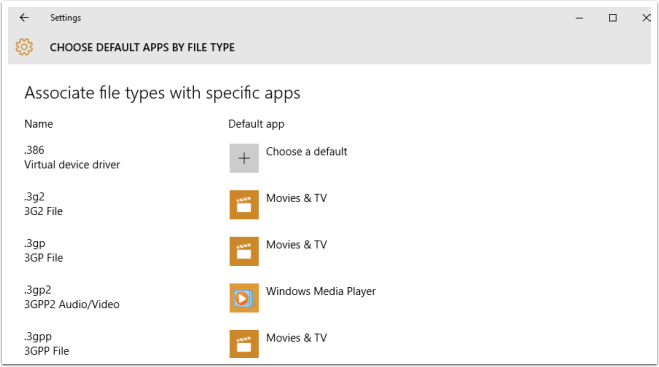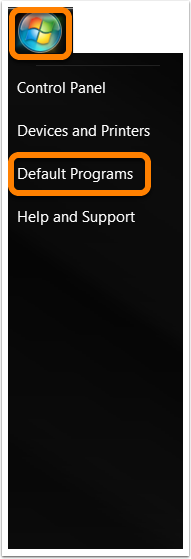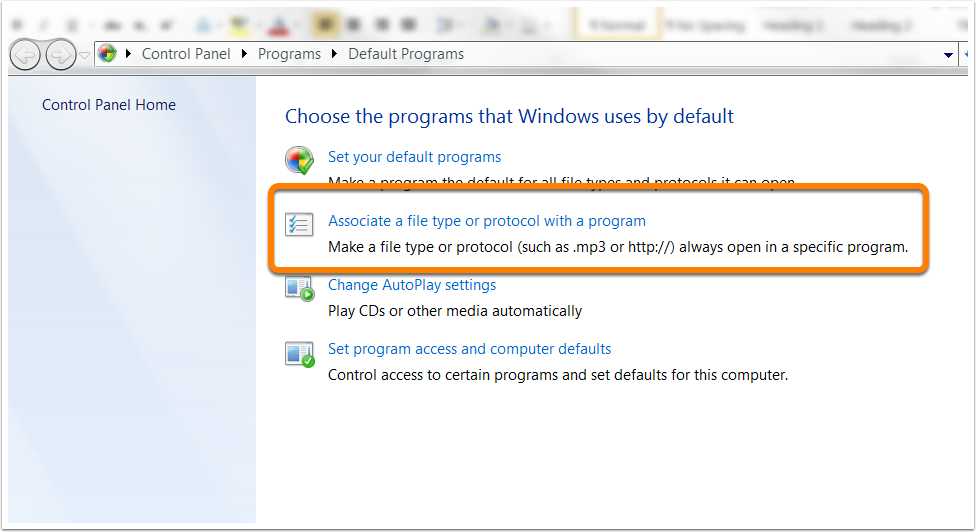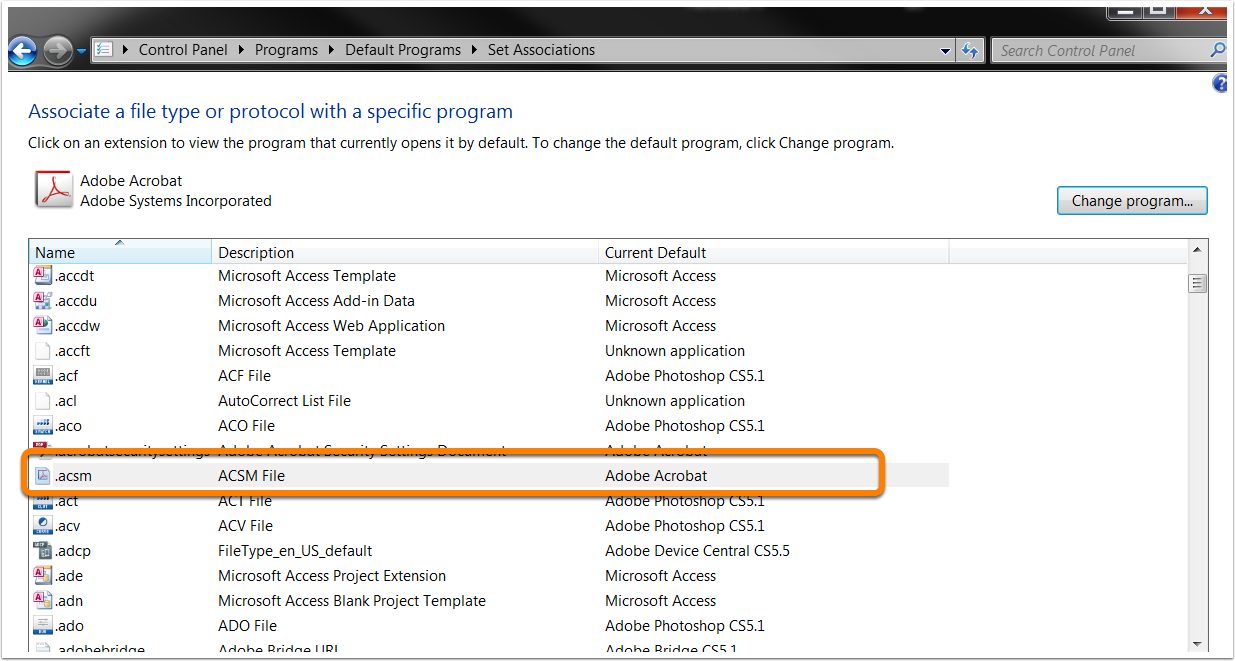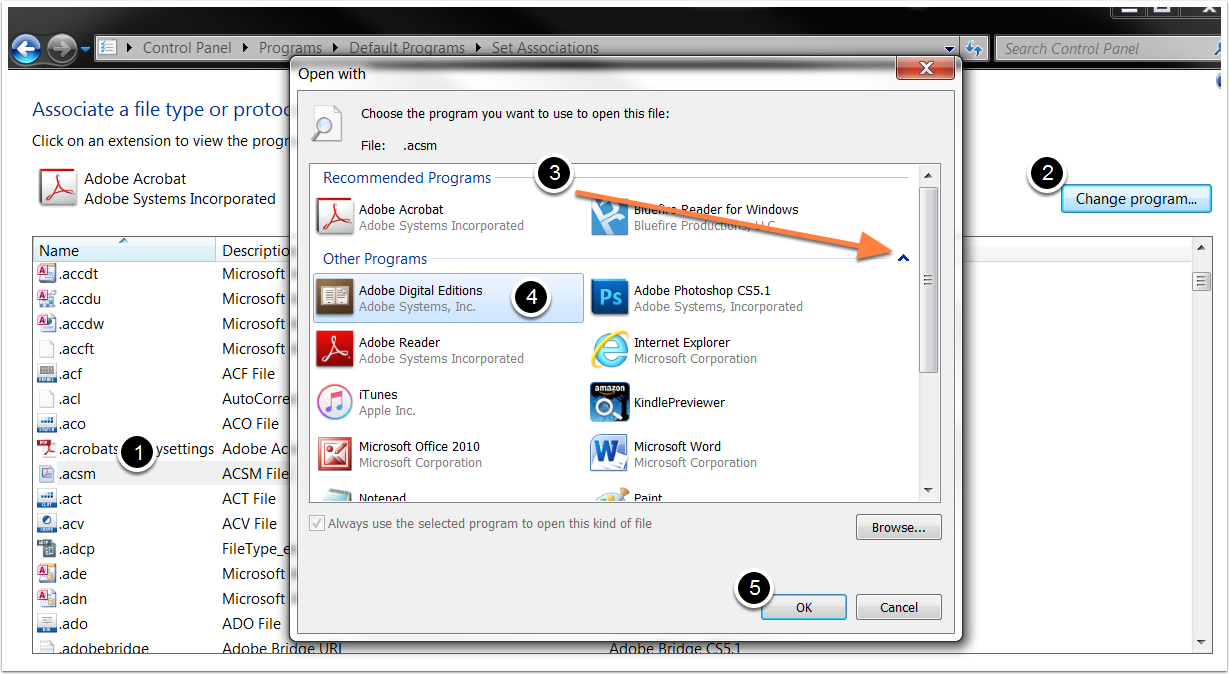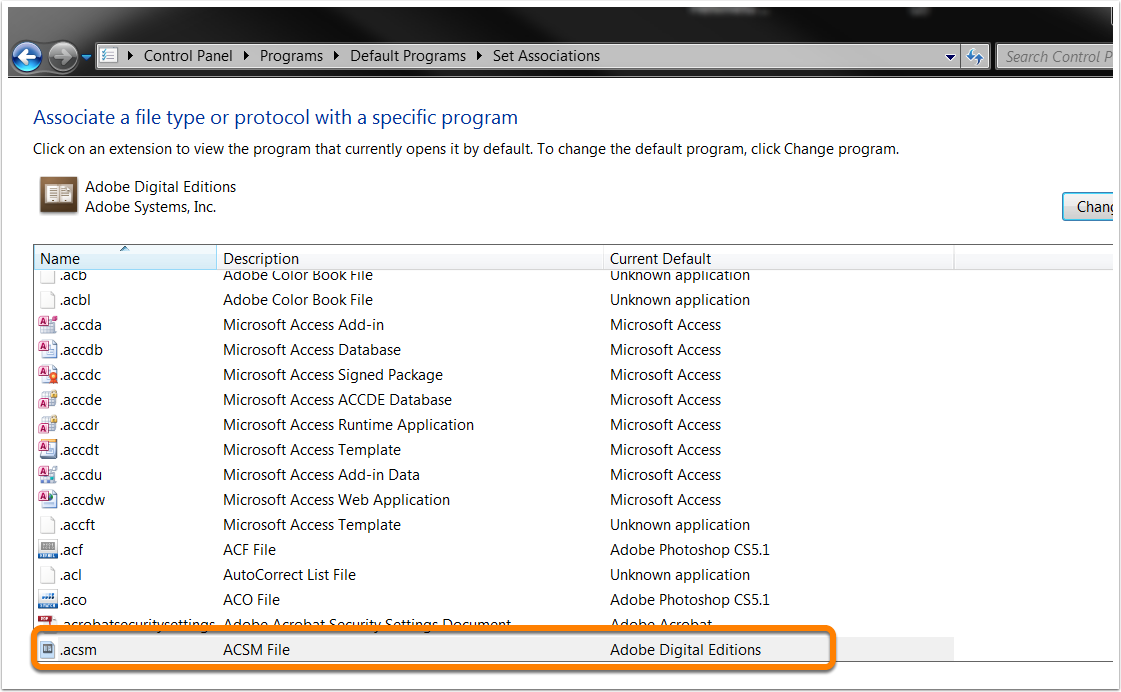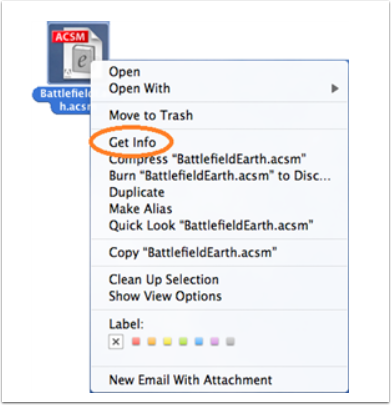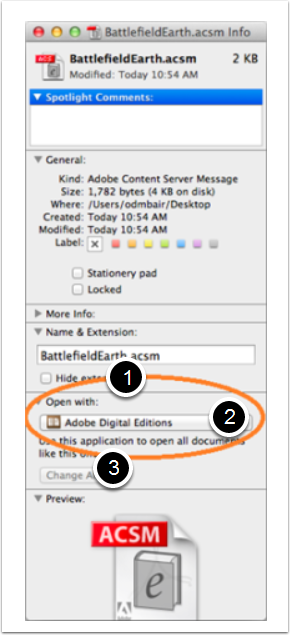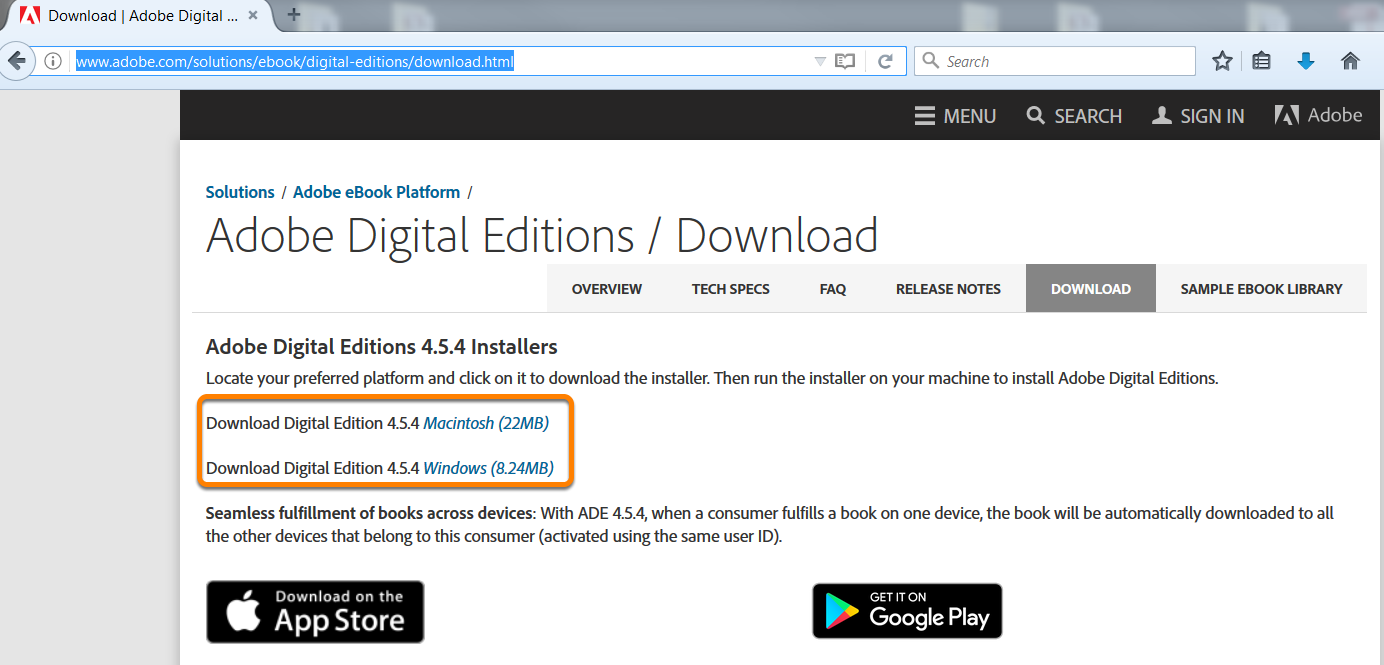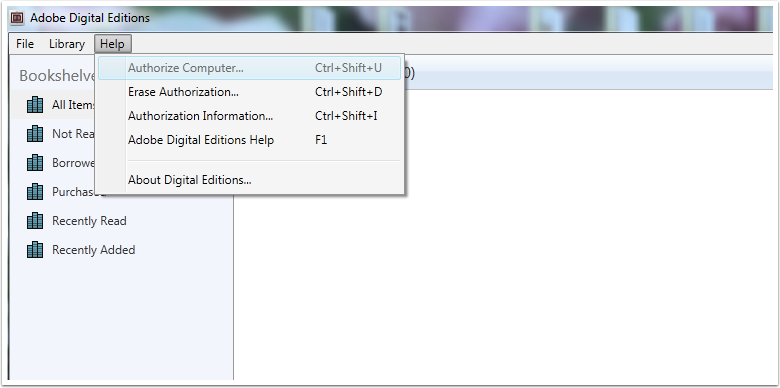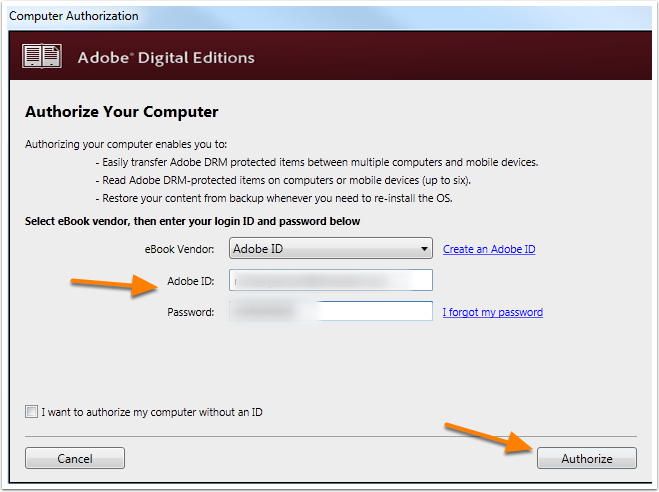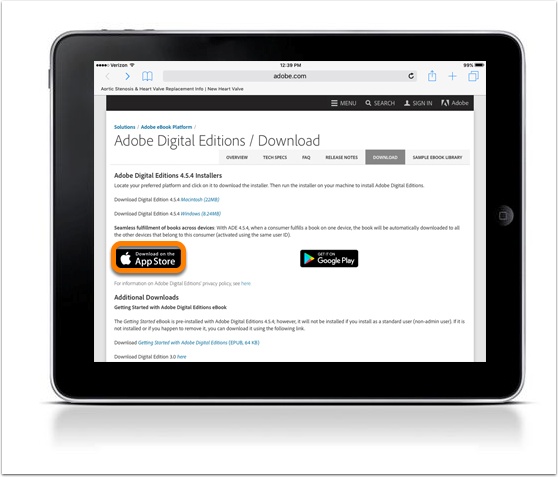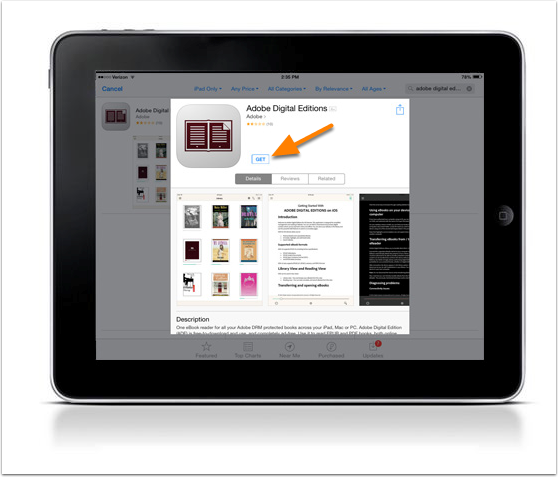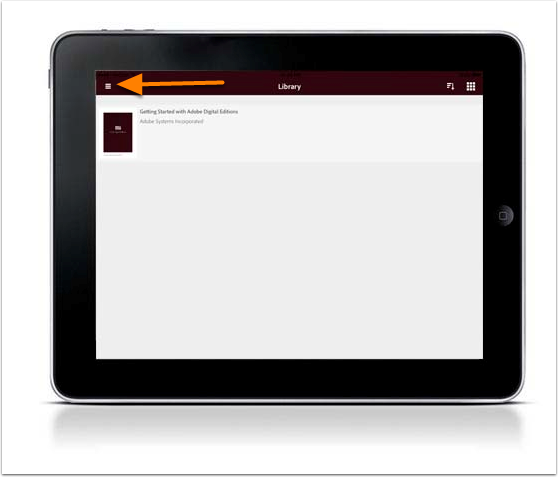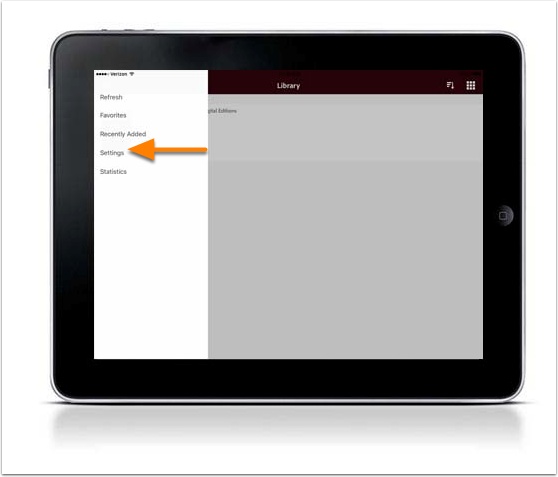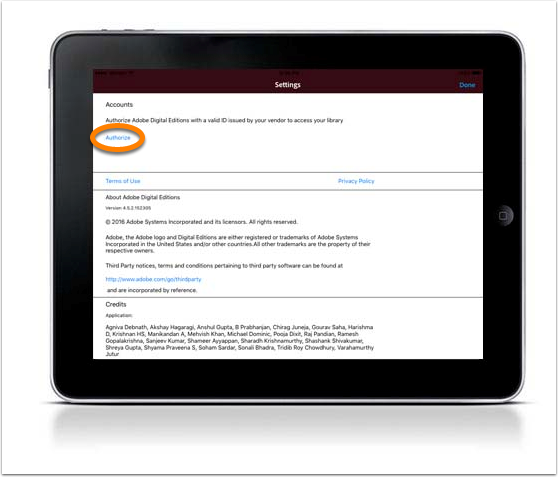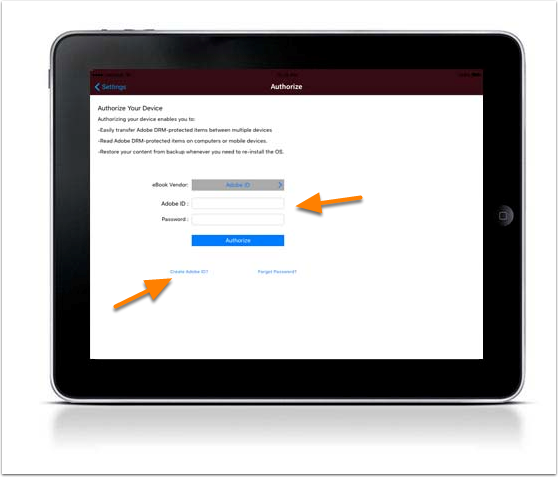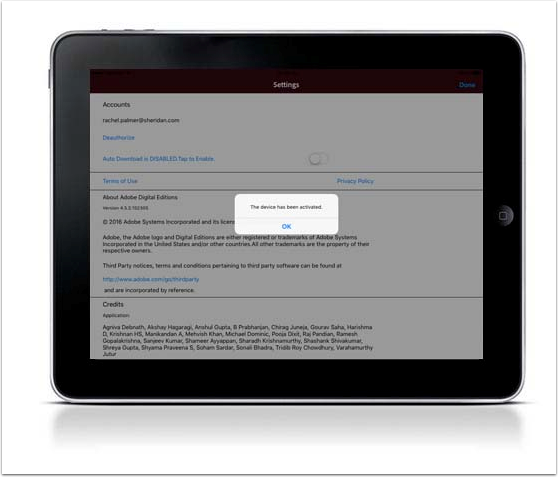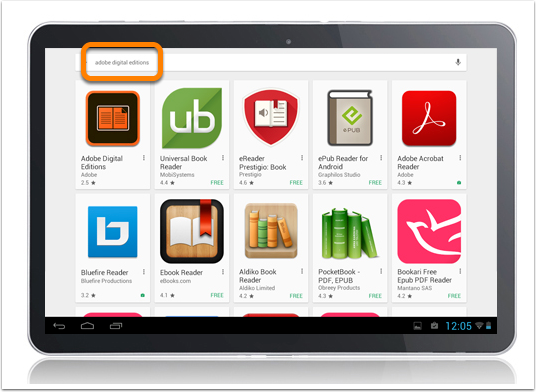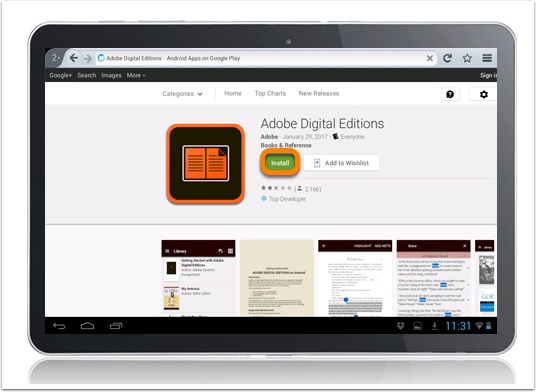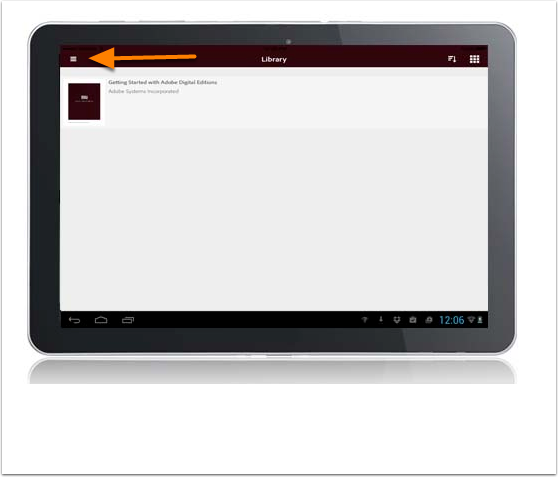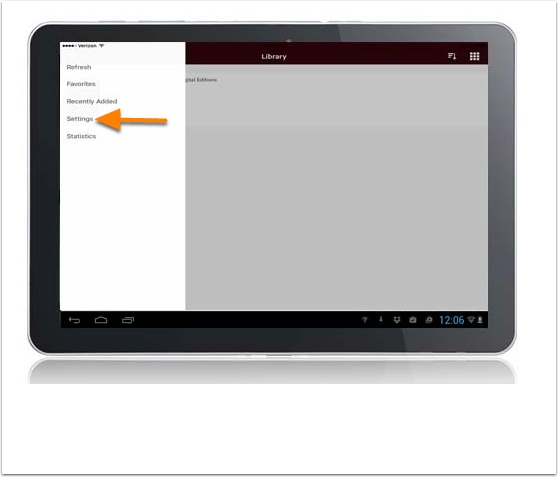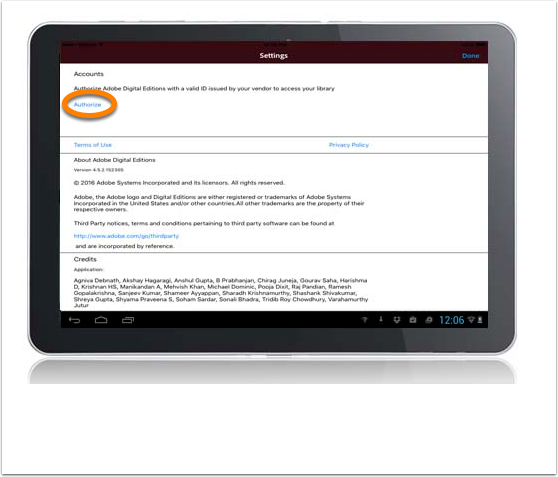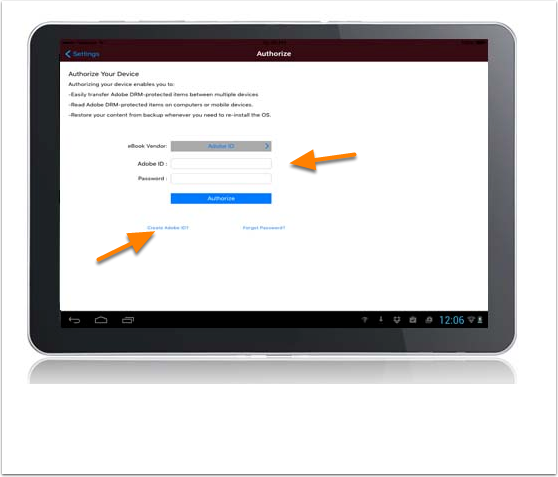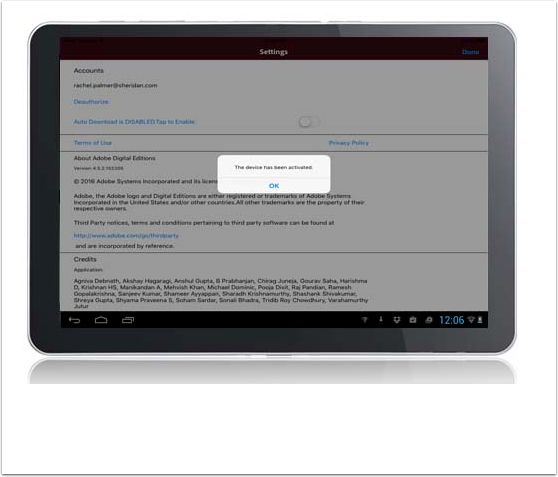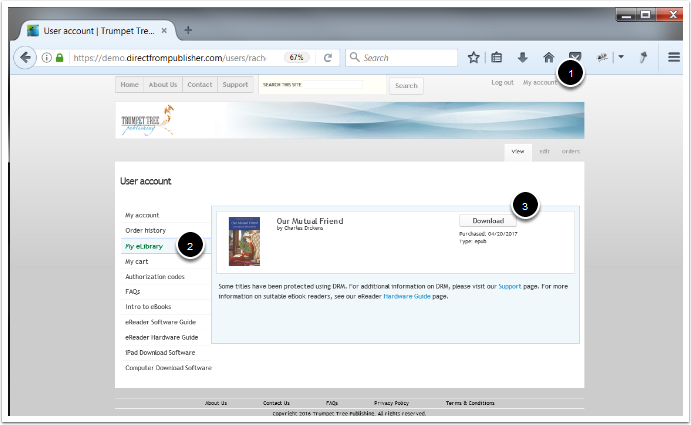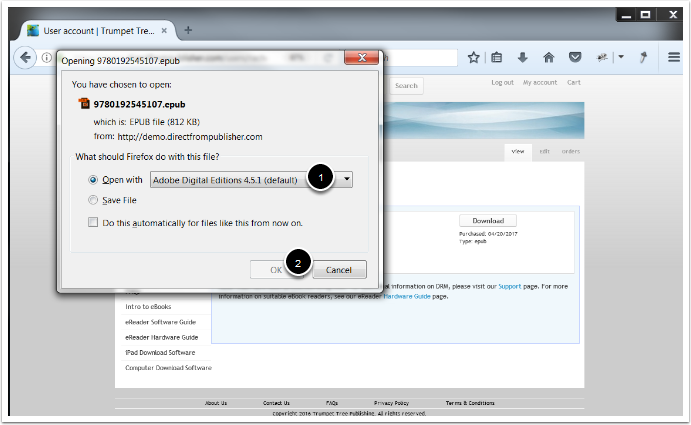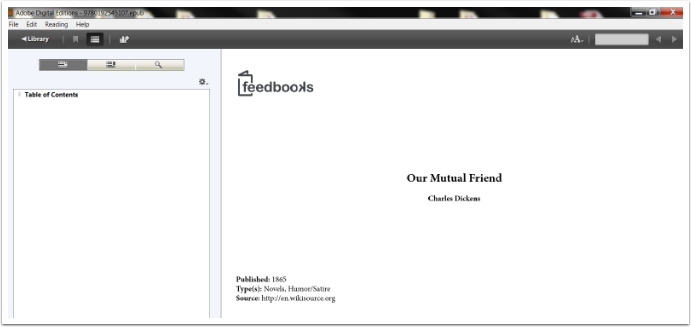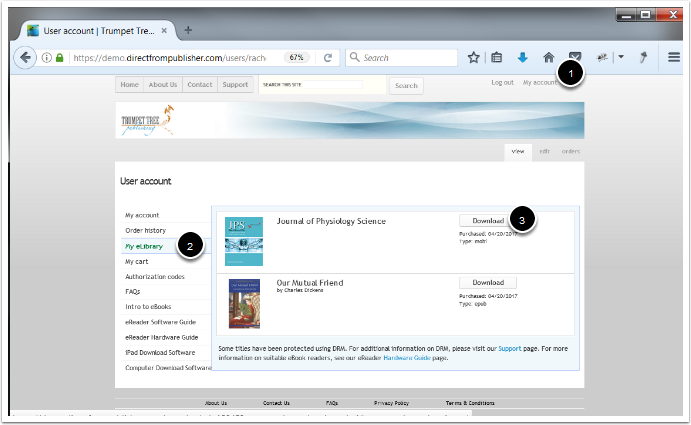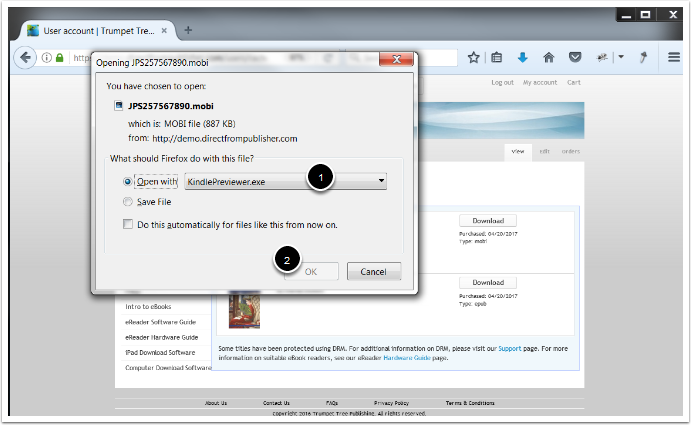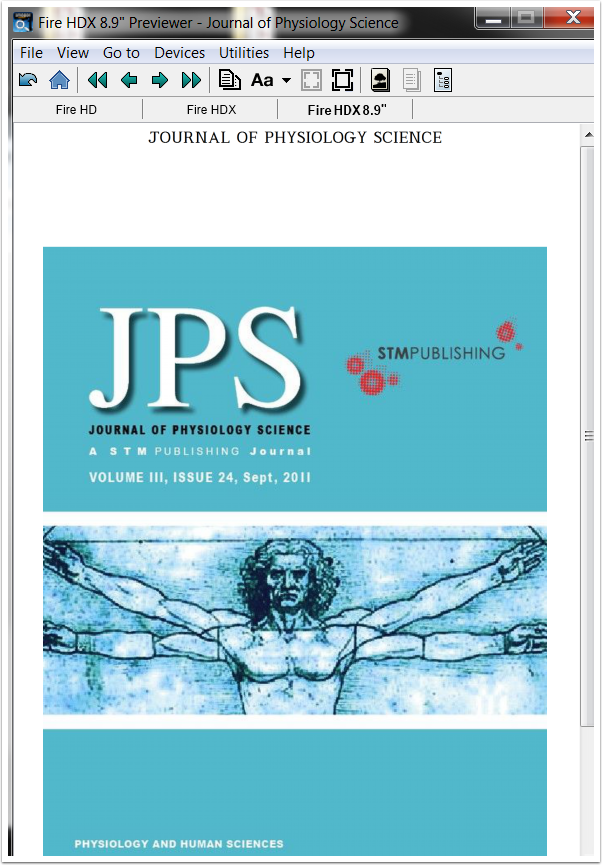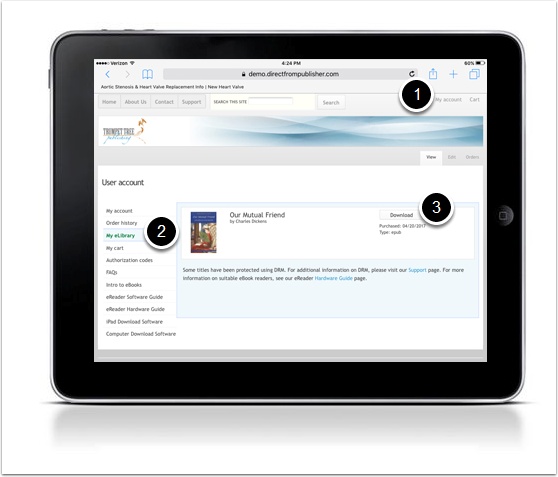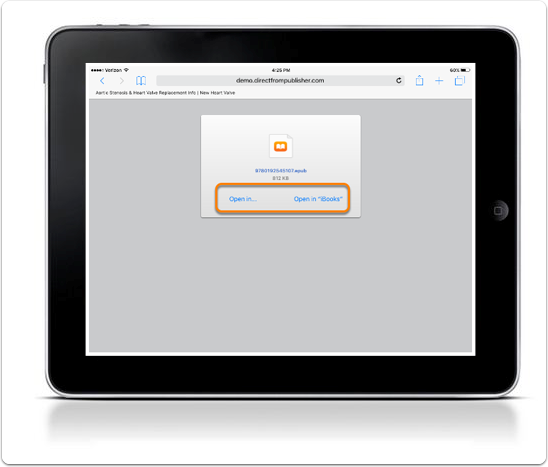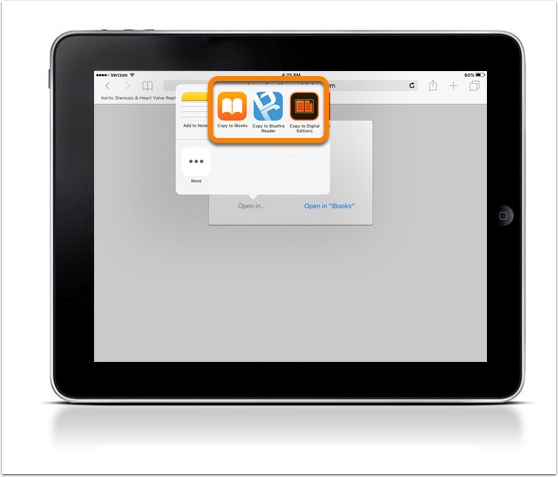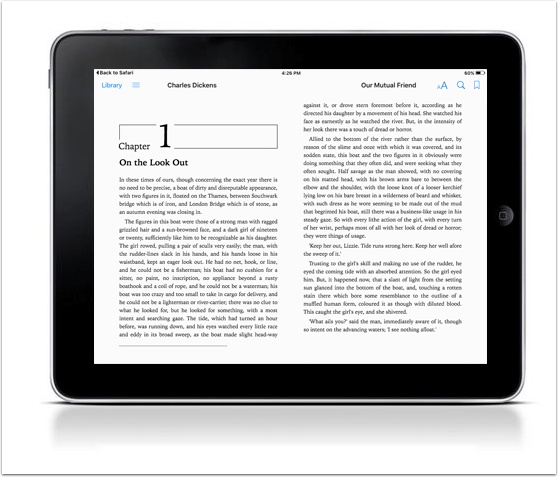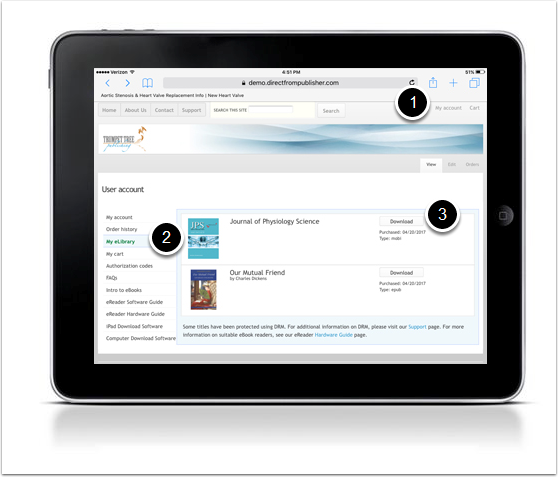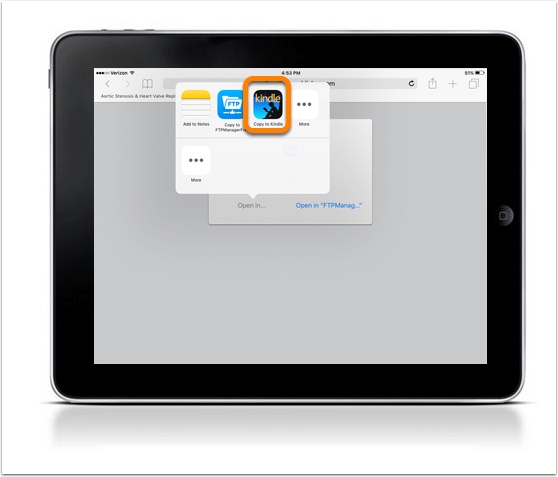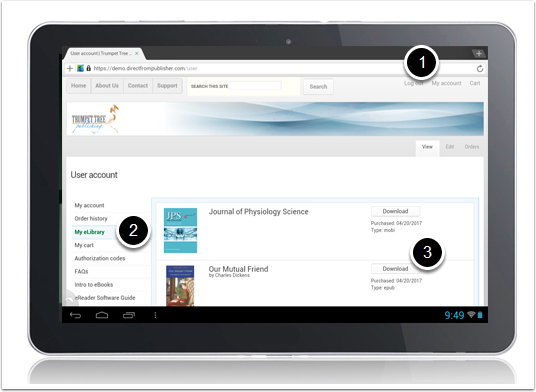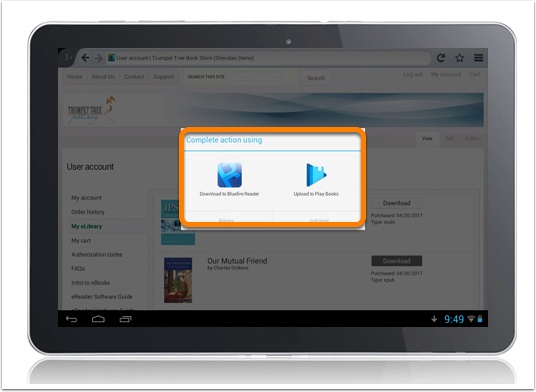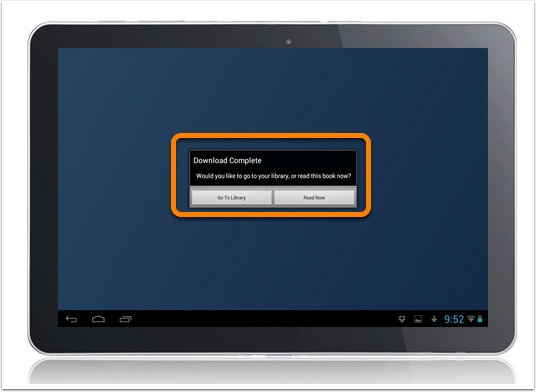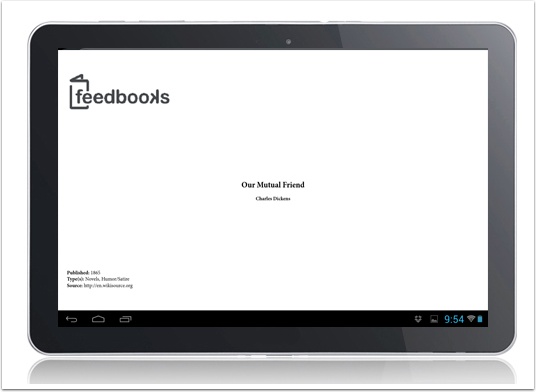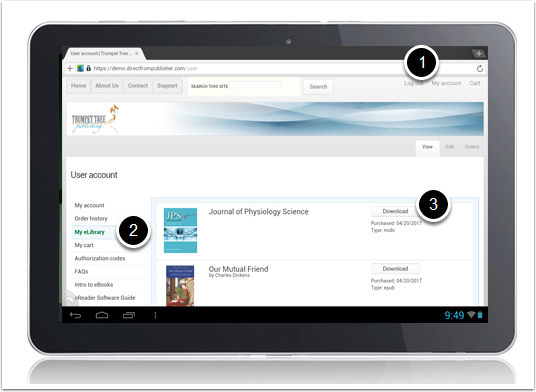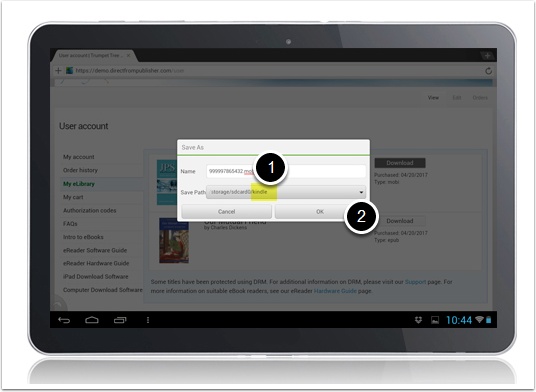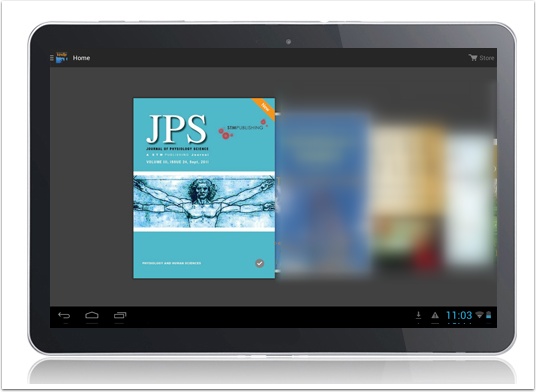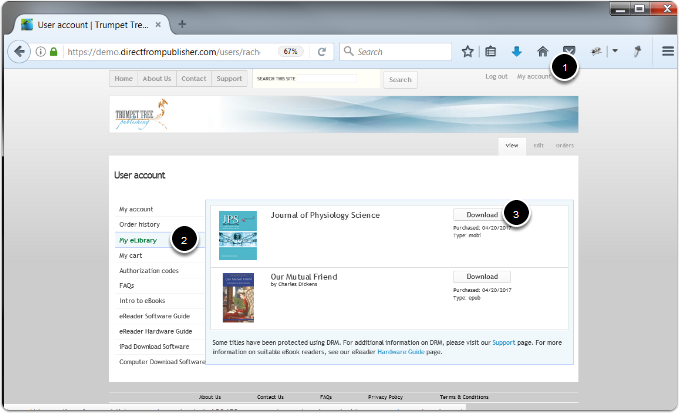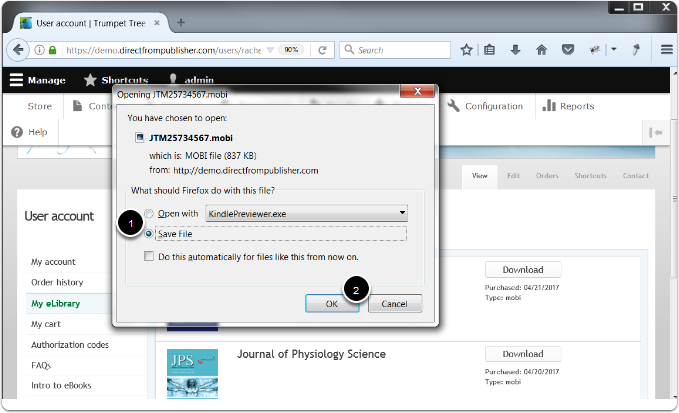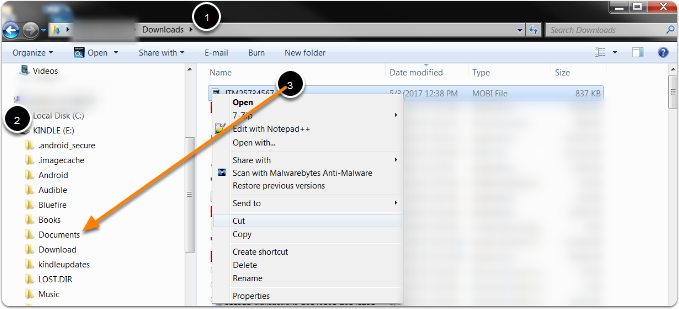Support
Support
Frequently Asked Questions
General
eBooks
Intro to eBooks
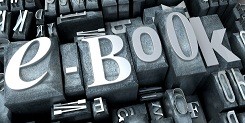
The term eBook refers to an electronic version of a book. eBooks can be read using an eReader or on a variety of devices using software compatible with that device. The most important consideration when purchasing an eBook is what device you intend to view the book on.
ePub/Mobi eBook: ePub and Mobi eBooks will automatically adjust to fit your screen. These eBooks do not include page numbers, and the text reflows as the reader increases or decreases the font size. ePubs can be read on an eReader, your computer, or on an iOS or Android device using Adobe Digital Editions or other software you choose. Mobi eBooks can be downloaded and read on your Kindle device or by using the Kindle Previewer application on a computer.
PDF eBook: The PDF eBook has a static layout with set page breaks. This format is best viewed on a device with a large screen because the font size does not adjust to fit your screen like it does in the ePub and Mobi file. Although you cannot adjust the font size to fit your screen, you may zoom in on a page or image. The PDF eBook can be read on an eReader, your computer or on an iOS or Android device using Adobe Digital Editions or other software you choose.
The eBook format you choose must be compatible with your device or the software you wish to use. Click here for instructions on how to download software for your device.
Intro to Online eBooks
The Online eBook option allows you to access your content from anywhere, anytime and on all of your favorite devices, with no software to download! The browser-based eReader means that you can access your ebook on any Internet-enabled device including tablets, smartphones, desktops, and laptops.
Features included in the Online eBook include:
Are my eBooks available without an Internet connection?
YES, our eReader offers an offline function where users can select a page range to cache within their browser for when wifi is not available. 100% of the eBook can be read offline. This is not a downloadable eBook.
How do I access Offline mode?
Note: You must have an Internet connection to activate Offline mode. Clearing your browser cache may disrupt the Offline functionality.
Step 1: Log in and navigate to your My eLibrary to select the eBook you would like to view in Offline mode. Select ‘Read Now’ to open your eBook.
Step 2: In the upper left-hand corner of the eReader, open the menu.
Step 3: Select 'Offline' from the main menu.
Step 4: Selecrt the pages you would like to have offline access to and click the ‘Download’ button.
Your offline session is now ready to use. Please return to this page when you are not connected to the internet to access the content. You can add this page’s web address as a bookmark or Favorite in your browser for quick access to your content later while offline.
Is printing allowed?
Yes, our online reader offers a printing function where users can select a page range to print. 10% of the eBook can be printed.
How do I print my eBook?
Step 1: Log in and select the eBook you would like to print from your My eLibrary. Select ‘Read now’.
Step 2: In the upper left-hand corner of the eReader, open the menu.
Step 3: Select ‘Print’ from the main menu.
Step 4: Select page number(s) you would like to print. If you would like to print more than one page, select 'Add More'.
Step 5: Select 'Print'.
Step 6: Select 'Download'.
Step 7: Select 'Download' again.
You may now print the pages from the downloaded PDF.
Who do I contact if I’m having trouble viewing my eBook or digital content?
Please use our Contact Us form for all technical-related questions. A representative will respond to your question within 24 hours. You may also use the contact form within the eReader.
Can I log in to two devices at one time to access my eBook or digital content?
No, you can only view your content on one device at a time.